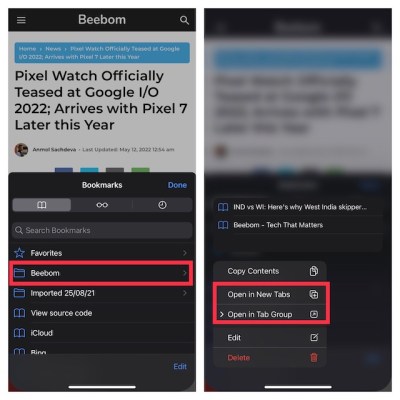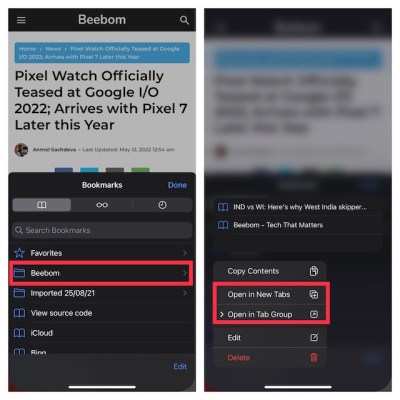
Safari has recently emerged as a strong contender to retain its position as the default browser on iPhone and iPad, surpassing options like Google Chrome and Microsoft Edge. It now supports extensions, offers a customized tab bar, allows start page customization, consumes fewer resources, and seamlessly integrates with your iPhone and Mac when synced. However, some users have reported random disappearance of Safari tabs. If you’re experiencing this issue, fret not! Here are 7 fixes to address disappearing Safari tabs on iPhone and iPad.
7 Fixes for Disappearing Safari Tabs on iPhone or iPad (2022)
1. Show All Safari Windows (iPad only)
- To ensure this isn’t your issue, simply press and hold the Safari icon on the home screen or in the Dock. An option to ‘Show All Windows’ will appear.
- Tap it, and iPadOS will reveal all open Safari windows.
- Then switch between windows to check if your missing Safari tabs are open elsewhere.
2. Merge All Windows to Reveal Hidden Safari Tabs (iPad only)
- Hold the Show Tab Overview (four squares in a quadrant) icon and select Merge All Windows.
- Now, all your open tabs will appear in the current window, including those not visible in the Tab Overview.
3. Access Recently Closed Safari Tabs (iPhone and iPad)
- To quickly reopen closed tabs in Safari, open the tab view and long-press the “+” button.
- Scroll through the list and tap on any tabs you want to re-open.
This method is ideal for situations where tabs are closed accidentally.
4. Bookmark All Open Safari Tabs (iPhone and iPad)
Bookmarking all open tabs provides quick access later, especially since iOS 13 has streamlined the process.
Bookmark All Open Safari Tabs on iPhone
- Ensure a few tabs are open in Safari. Select one tab and long-press the Bookmark icon.
- Choose Add Bookmarks for X Tabs from the popup.
- Name your tabs folder appropriately and save it to the desired location.
Bookmark All Open Safari Tabs on iPad
- Long-press the address bar in Safari, then select Add Bookmarks for X Tabs.
- Enter a suitable name and save it to a preferred location.
To access your Safari bookmarks, tap the Bookmarks icon either in the main browsing interface or in the sidebar to view all saved favorites and folders.
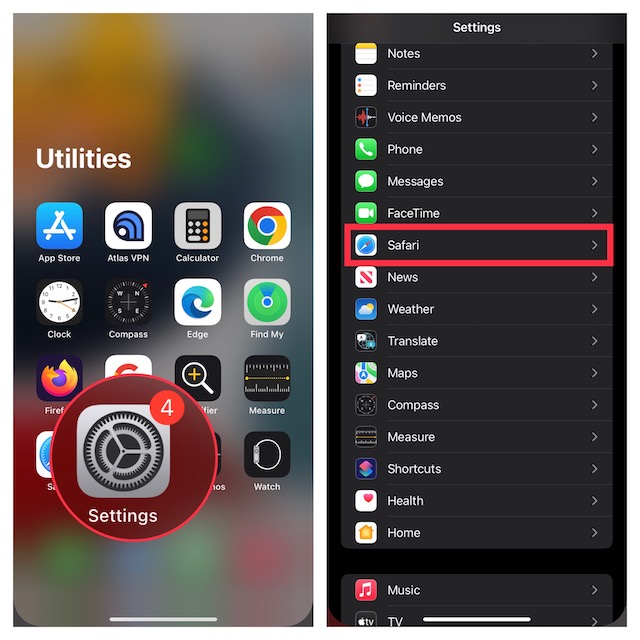
Hold a bookmark folder and choose Open in New Tabs or Open in Tab Group.
5. Disable Auto-Close Safari Tabs (iPhone and iPad)
- Navigate to the Settings app on your iPhone or iPad and select Safari.
- In the Tabs section, tap Close Tabs and choose Manually.
6. Hard Reset Your iPhone or iPad
A hard reset (also known as force restart) often resolves common iOS issues without deleting any media or data.
Hard Reset iPhone 8 or Later and iPad Without Home Button
- Press and release the volume up button, then the volume down button.
- Hold down the side/top button until the Apple logo appears on the screen.
Hard Reset iPhone 7 and 7 Plus
- Press and hold the volume down button and the side button simultaneously until the Apple logo appears.
Hard Reset iPhone 6s Or Earlier or iPad With Home Button
- Press and hold the home button and side/top button at once until the screen goes black and the Apple logo appears.
Once rebooted, open Safari, browse for a while to check if the issue persists.
7. Update Your iPhone or iPad
- Open the Settings app and choose General.
- Tap Software Update and download/install the latest iOS/iPadOS version as usual.
Disappearing Safari Tabs on iPhone and iPad Resolved!
To address the issue of disappearing Safari tabs on your iPhone or iPad, it’s typically a matter of tabs being open in another window. However, if a troublesome bug is at play, hopefully, you’ve found a solution. Share which fix worked for you in the comments.

Pritam Chopra is a seasoned IT professional and a passionate blogger hailing from the dynamic realm of technology. With an insatiable curiosity for all things tech-related, Pritam has dedicated himself to exploring and unraveling the intricacies of the digital world.