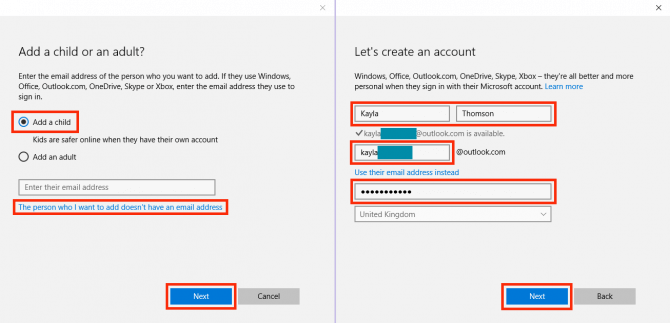Email tracking, a privacy-infringing tactic employed by advertisers and marketers, monitors your email activity, particularly within platforms like Gmail. While most email providers offer protective measures against tracking, these safeguards are often not activated by default and can be complex for users to implement. Here, we present a guide on how to thwart email tracking in Gmail.
Thwarting Email Tracking in Gmail (2022)
Understanding Email Tracking in Gmail
Email tracking is a method utilized by marketers for lead generation, analyzing user behavior, and delivering targeted ads. By embedding hidden tracking pixels within images or links, senders can monitor when emails are opened, track the frequency of views, and receive notifications upon email access.
If privacy matters to you, here’s how to disable email tracking in Gmail:
Disable Email Tracking via Gmail’s Website
1. Access Gmail on the web and click the Settings gear icon in the top-right corner.
2. In the appearing “Quick settings” panel, select “See all settings” to access Gmail settings.
3. Within the “General” tab, locate the “Images” section and choose “Ask before displaying external images”.
4. Finally, scroll to the bottom and click “Save changes” to confirm. Going forward, Gmail won’t automatically display images, shielding you from tracking pixels in marketing emails.
Disabling Email Tracking in Apple Mail App on Mac
1. Open Apple Mail and go to “Mail -> Preferences” (on macOS 12 Monterey or earlier) or “Mail -> Settings” (on macOS 13 Ventura and later).
2. Switch to the “Privacy” tab from the top navigation bar and uncheck “Protect Mail Activity”.
3. Next, enable “Block All Remote Content”. You’ve now successfully protected your Gmail account from email tracking in Apple Mail.
4. Watch a demo demonstrating how images won’t load in emails with this feature enabled. Check out the GIF image below:
Disabling Email Tracking in Gmail Mobile App (Android and iOS)
The process to disable tracking in Gmail apps remains consistent across Android and iOS. Here’s how:
1. To disable email tracking in the Gmail mobile app, tap the hamburger menu at the top-left and select “Settings”.
2. Choose the email account you wish to disable tracking pixels for, scroll down to the “Images” section, and tap it.
3. Select the “Ask before displaying external images” option, and you’re done. Like its web counterpart, the Gmail app won’t display images by default, safeguarding you from hidden email trackers.
Disable Email Tracking in Apple Mail for iOS
1. Open the Settings app on your iPhone and tap “Mail”.
2. Under Mail settings, scroll and tap “Privacy Protection” under “Messages”. Disable “Protect Mail Activity” and enable “Block All Remote Content” to block tracking pixels. No more automatic tracking in Gmail via Apple Mail.
Note: Keep “Protect Mail Activity” enabled to block loading remote images and hide your IP address from email marketers. More information is provided in a separate section below.
Bonus: Enable Mail Activity Protection in Apple Mail
If you’ve updated your iPhone to iOS 15 or newer, consider enabling Apple’s mail privacy protection. This feature hides your IP address and loads remote content privately. Enable it from Settings -> Mail -> Privacy Protection -> Protect Mail Activity. Find detailed instructions in our guides for iOS 15 and macOS Monterey.
Protect Yourself from Gmail Trackers with Email Tracking Protection
Follow the steps above to shield yourself from emails tracking you in Gmail. For added security, explore our list of settings to adjust for privacy on Windows 11. Also, switch to a privacy-focused browser on your Android device.

Pritam Chopra is a seasoned IT professional and a passionate blogger hailing from the dynamic realm of technology. With an insatiable curiosity for all things tech-related, Pritam has dedicated himself to exploring and unraveling the intricacies of the digital world.