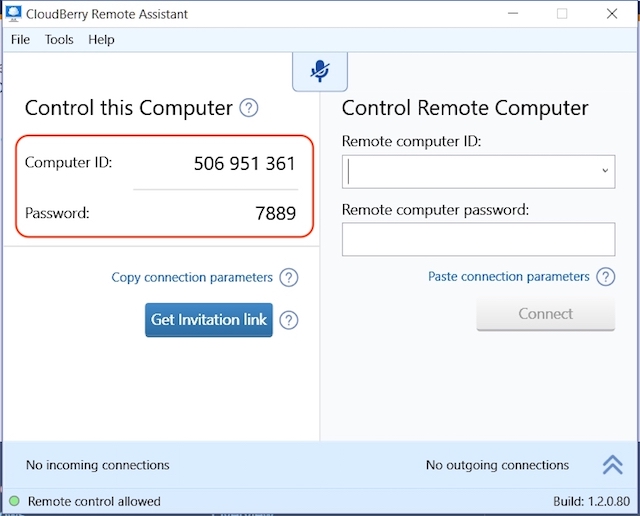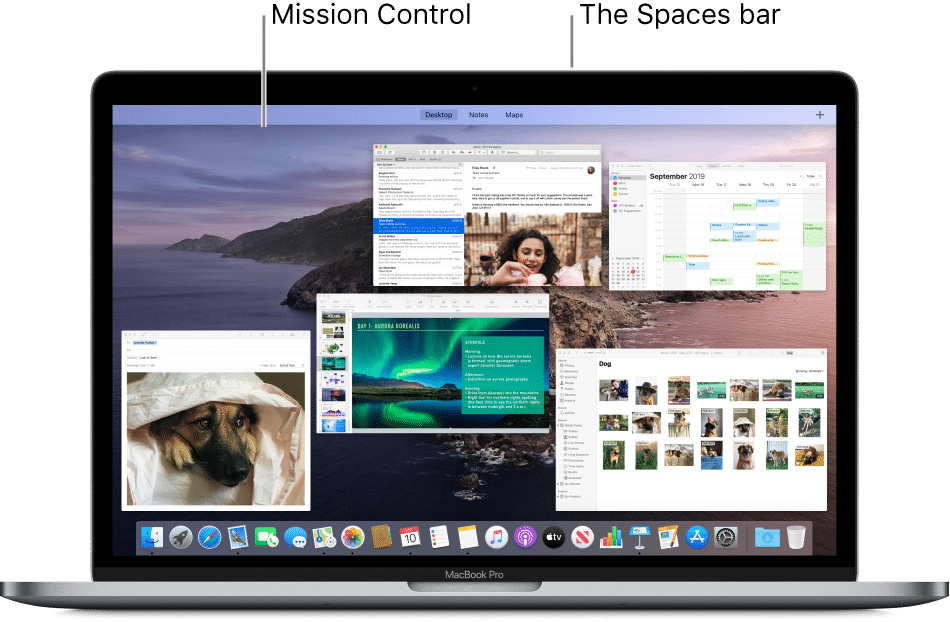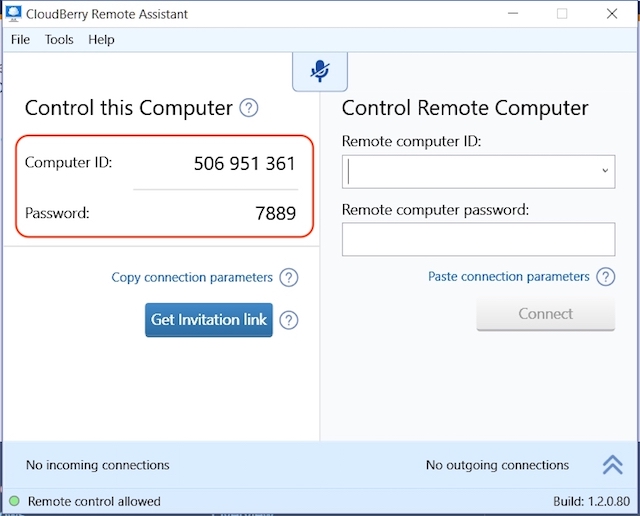
In the past, accessing and sharing your Windows PC remotely involved numerous steps, requiring significant effort. However, this process has been streamlined considerably. Today, various software options simplify remote access, with CloudBerry Remote Assistant standing out as particularly effective. This tool facilitates remote connections to Windows PCs with remarkable ease. Moreover, it ensures a secure SSL encrypted connection, enhancing the safety of your interactions. Alongside this security feature, CloudBerry Remote Assistant boasts a range of additional functionalities that enhance the remote desktop experience. Let’s delve into these features in detail.
Key Features
As previously mentioned, CloudBerry Remote Assistant offers numerous features. However, we’ll mainly focus on three key features today. Besides these, there are other features that enhance the experience of remotely controlling your PC. Here are CloudBerry Remote Assistant’s key features:
1. Remote Access, Control, And File Sharing for Windows PC
This obviously had to be the first one—the primary function of the software. You can easily set up links between two PCs with just a couple of steps. When sharing your PC, you can decide whether to give viewing rights or full access. Additionally, you can instruct the software to prompt when someone attempts to access your PC. In the prompt, you can choose to allow the remote device to connect or not. These features are handy, as you’re always in control when sharing your PC.
2. Encrypted Connection
When accessing a PC remotely, security is paramount. Without a secure connection, your data is vulnerable to interception. CloudBerry ensures security by encrypting your connection with SSL. This encryption guarantees that only you, or those with whom you’ve shared access, can access your data.
3. Encrypted Sessions
Cloudberry’s latest update includes RSA algorithm encryption for sessions, accessible via a Security Configuration button. This button enables you to configure encryption settings, encrypting incoming traffic. The Remote Assistant generates a public key for authorized personnel connecting to your computer. They use this key to encrypt sessions. Subsequently, all future sessions are encrypted by default, granting you control to encrypt or decrypt sessions as needed.
4. Voice Chat
Software enables voice chat across connected PCs. Ensure microphone access is allowed. If both PCs permit microphone access, voice chat is seamless without additional windows. Useful for explanations.
5. Invitations Link
One of the newest features introduced in the latest software version is the ability to share access to your PC without revealing your Computer ID and password, which was previously required. This process involved a risk, as the person with your credentials could potentially access your device until you exited the software. However, with the new update, you can simply generate a time-bound link to grant access to your PC. Once the link expires, access is automatically revoked, enhancing the software’s security.
Setting up CloudBerry Remote Assistant
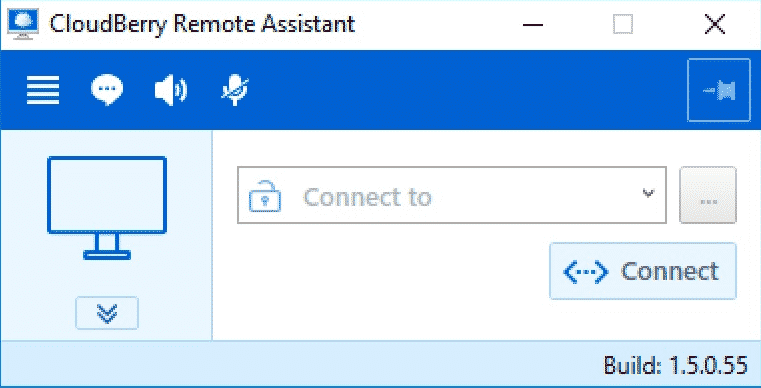
To set up the remote network, install CloudBerry Remote Assistant on both PCs. Once installed, follow these steps:
1. Launch the app and record the Computer ID and Password for each computer.
2. Enter the Computer ID and password of the target PC in the corresponding fields on the right side, then click “connect.” Note: Enter these details on the PC you’re using to access the other.
3. On the target PC, a prompt will request approval for the connection. Instruct the user to accept the request and adjust access authority to either Full Control or View Only mode, based on your needs.
4. If unable to change permissions, advise clicking “advanced settings” for access to options.
5. After clicking okay, remote computer access is granted. Don’t worry if the wallpaper turns black; it reduces data transfer.
6. It’s that simple. You can now chat with the other person while accessing their PC. Look for the messaging icon marked in red below and click to start the chat. Voice chat is enabled if both microphones are on.
The User Experience
The user experience is smooth. The software is lightweight and installs instantly. The connection takes only a few seconds to get online after inputting required details. The text-chat UI feels a bit old, but it’s functional. Voice chat works perfectly. The only problem encountered was incomplete remote control functionality despite full access, possibly due to network lag. Otherwise, the user experience is good. The UI is not fancy but functional.
Pricing and Availability
This app excels in usability and, importantly, it’s free. No payments required, no pesky ads.
- Simple setup and usage.
- Includes SSL encryption.
- Features built-in Voice and Text Chat.
- Completely free.
- UI may seem dated.
- Occasional issues with click registration on remote devices.
Remotely Control and Share Your PC at Zero Cost
CloudBerry Remote Assistant nails the basics. It’s easy to set up and use, with no hassle connecting to PCs remotely. The connection is secure with SSL encryption, and it includes built-in chat support (voice and text). There’s much to appreciate, especially considering it’s free. But, don’t just take my word for it; download the app and try it yourself. Share your thoughts in the comments after using it for a while.
Download CloudBerry Remote Assistant (free)

Pritam Chopra is a seasoned IT professional and a passionate blogger hailing from the dynamic realm of technology. With an insatiable curiosity for all things tech-related, Pritam has dedicated himself to exploring and unraveling the intricacies of the digital world.