
Activity tracking stands out as a cornerstone feature of the Apple Watch, aiding you in reaching your fitness objectives. With the ability to establish daily activity targets, input workouts manually, and receive prompts to close your fitness rings upon achievement, the Apple Watch serves as a constant motivator. However, as your fitness journey evolves over time, your initial goals may become obsolete. In such instances, adjusting your activity goals directly on your Apple Watch is crucial. Furthermore, prioritizing adequate sleep is vital for overall well-being, making it imperative to monitor your sleep patterns using your Apple Watch. In this concise guide, we outline the simple process of modifying your move, exercise, stand, and calorie goals on your Apple Watch.
Modifying Activity Goals on Your Apple Watch
- To adjust your Move Goal on your Apple Watch, open the Activity app and swipe up. Tap the -+ icon at the bottom-right, then use Minis to set your preferred goal and tap Set. Tap X at the top-left to cancel.
- Swipe up to change your Exercise Goal. Tap the -+ icon, use Minus or Plus to adjust, and tap Set.
- Finally, adjust the Stand Goal on your Apple Watch. This alters activity goals on your device.
How to Modify Fitness Goals on an iPhone
- Launch the Fitness app and select the Activity section.
- Scroll down and choose Change Goals.
- You’ll then be prompted to adjust your Move Goal on your iPhone. Utilize the Minus (-) or Plus (+) icon to set your desired number, then tap Change Move Goal. If you wish to keep this goal unchanged, simply proceed by tapping Change Move Goal for the next activity goal.
Setting Your Daily Exercise and Stand Goals on Apple Watch
- View your Daily Exercise Goal and aim for at least 30 minutes daily. Adjust your goal using the Minus (-) or Plus (+) icons on your Apple Watch. Confirm by tapping Change Exercise Goal.
- Set your Daily Stand Goal to encourage movement every hour while awake. Customize this setting to your preference and confirm by tapping Change Stand Goal.
Disabling Activity Notifications on Apple Watch
- Access the Watch app, then select Notifications.
- Locate Activity from the app list.
- Toggle notifications for specific preferences by switching options ON/OFF.
- To mute all Activity notifications, select Notifications Off.
Frequently Asked Questions
1. What are the three rings on the Apple Watch?
The three colorful rings on an Apple Watch represent Fitness Goals. The Red Ring is the Move Goal, displaying active calories burnt. Active calories are burned by moving, standing, climbing stairs, exercising, and the like.
The Green Ring is the Exercise Goal, indicating minutes of brisk activity done in a day. By default, it’s set to 30 minutes.
Lastly, the Blue Ring is the Stand Goal, showing hours stood up and walked for at least 1 minute. For wheelchair users, the Stand ring changes to Roll ring, showing hours pushed around for at least 1 minute.
2. How to change the Move goal on Apple Watch?
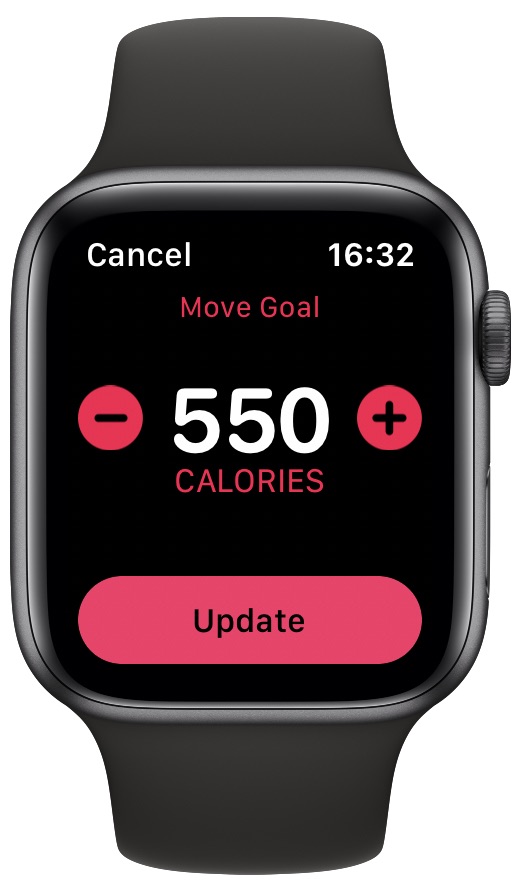
To adjust your Move Goal on Apple Watch, open the Activity app, swipe up, and tap on the -+ icon. Then, select either the Minus (-) or Plus (+) icon.
3. Why can’t I change my Exercise goal on Apple Watch?
If you’re unable to change the Exercise goal on your Apple Watch, ensure you have an Apple Watch Series 3 or newer with the latest stable software. Apple enabled the modification of Exercise and Stand goals with the release of watchOS 7 in 2020. Prior to this update, you could only adjust your Move goal. Therefore, to modify Exercise goals on your Apple Watch, you must have an Apple Watch Series 3 or later with watchOS 7 or newer. This implies that Exercise and Stand goals cannot be altered on Apple Watch Series 1 & Series 2 or iWatch models running watchOS 6 or earlier.
How to Change to 10000 Steps on Apple Watch
Apple Watch and iPhone come with a built-in step counter, but there’s no option to adjust the step goal. Similarly, you can’t modify any Activity goal on Apple Watch or iPhone to set a goal of 10,000 steps using the built-in features. However, you can easily view your daily steps on either device.
For Apple Watch users, simply open the Activity app and scroll to the bottom to view your daily step count.
iPhone users can open the Fitness app to see their daily steps and distance covered. Alternatively, navigate to Health app > Summary > Steps.
To see steps count on your Apple Watch Face or iPhone widgets, use a third-party app like StepsApp (download for free).
Changing Apple Watch goals on iPhone:
In the Fitness app on your iPhone, tap Activity, then select Change Goals to modify your Apple Watch goals.
Changing move goals on iPhone:
In the Fitness app > Activity section > Change Goals, adjust the number of active calories to change your Move Goals.
Changing calorie goal on Apple Watch:
To update the calorie goal, adjust the Move Goal indicating active calories burned. Modify it on your Apple Watch to burn more or fewer active calories per day.

Pritam Chopra is a seasoned IT professional and a passionate blogger hailing from the dynamic realm of technology. With an insatiable curiosity for all things tech-related, Pritam has dedicated himself to exploring and unraveling the intricacies of the digital world.



