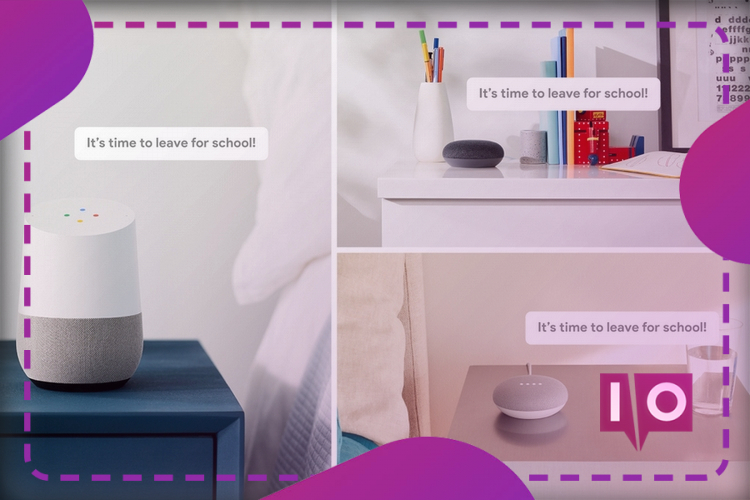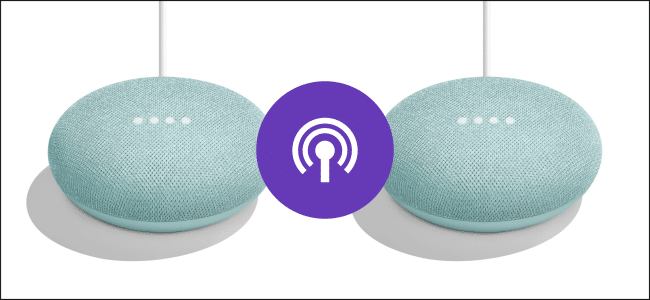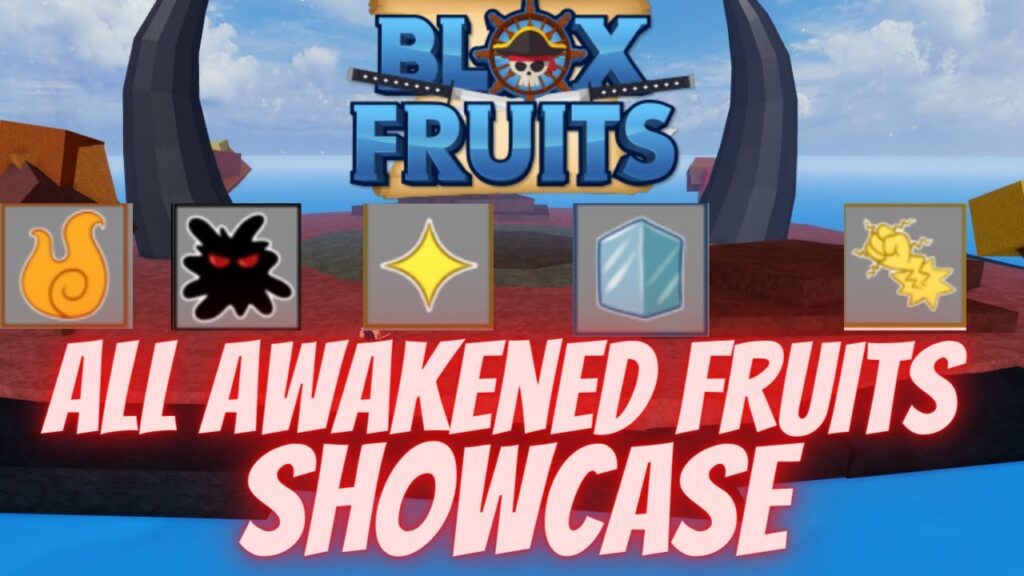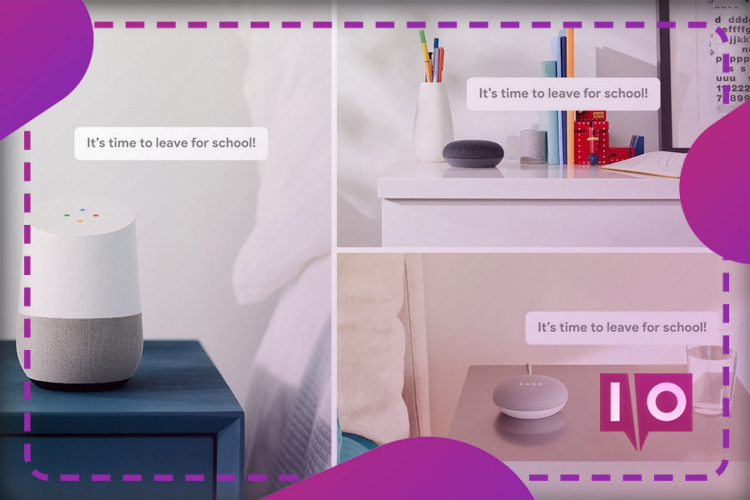
Google Assistant serves a multitude of purposes in our daily lives. Whether it’s making hands-free calls, sending messages, getting directions, or setting numerous alarms, Google’s voice assistant covers it all. However, were you aware that your Google Assistant-enabled smart speaker or smart display can also function as a broadcasting system for announcements? Indeed, it can. Allow us to guide you through the process of broadcasting messages on Google Nest/Home devices and other Assistant-enabled devices.
How to Broadcast Voice Messages on Google Assistant Smart Speakers (2021)
Understanding the Google Assistant Broadcast Feature
Google Assistant speakers and smart displays feature built-in communication capabilities for effortless family interaction. For example, to summon your kids for dinner, simply issue the command from the kitchen or living room, bypassing the need to physically locate them. Messages relayed from one location are announced through speakers or displays in other areas, such as a child’s room.
This functionality extends across all Google Assistant devices and allows broadcasting from your phone to speakers. Although your phone need not share the same Wi-Fi network, ensure all speakers are connected to the same Wi-Fi network for seamless message distribution. Compatibility is guaranteed for speakers with firmware version 1.39154941 or later.
Steps for Broadcasting Voice Messages on Google Assistant Speakers
- Broadcast
- Shout
- Tell everyone
- Announce
Here, represents the voice message. You can say any message you prefer or choose one of the preset messages from the next section. While Google Assistant directly broadcasts your voice in a custom message, it uses a predefined response for preset messages.
- Broadcast to room: Broadcast to
- Broadcast to device: Broadcast to
- Reply
- Send a reply
It’s worth mentioning that your reply will be sent just to the original broadcasting device. Hence, other Google Assistant speakers in your home won’t play your reply message.
Broadcast a Preset Message Using Google Assistant
Above, you can send your custom message or use one of the preset messages with Google Assistant Broadcasts:
| Purpose | Keyword to Use After Broadcast |
|---|---|
| Wake up | 1. wake up everyone 2. (it’s) time to wake up |
| Breakfast | 1. breakfast is ready 2. breakfast is served 3. (it’s) time for breakfast |
| Lunch | 1. (your) lunch is ready 2. it’s lunch time |
| Dinner | 1. dinner is served 2. dinner is ready 3. ring the dinner bell 4. (it’s) time for dinner 5. it’s dinner time |
| Time to leave | 1. (it’s) time to get out 2. (it’s) time to leave 3. (it’s) time to leave home 4. (it’s) time to leave the house |
| Arrived home | 1. I’m home 2. I’m here |
| On the way | 1. (I’m) on the way 2. (I’ll) be home soon 3. (I’ll) be back soon |
| Movie time | 1. (it’s) movie time 2. the movie is about to start 3. let’s go to the movie |
| TV time | 1. the show is about to start 2. it’s time to watch tv 3. (it’s) tv time |
| Bedtime | 1. (it’s) time for bed 2. (it’s) time to go to bed 3. sleep time 4. we should go to bed |
Broadcast Messages Across Your Home with Google Assistant
Learn how to broadcast voice messages to Google Assistant speakers and smart displays throughout your home. This convenient feature is particularly useful in smart homes equipped with multiple speakers or displays. Additionally, consider activating guest mode on Google Assistant smart speakers for visitors. Don’t forget to explore the most useful Google Assistant commands for future reference. If you have any questions, feel free to ask in the comments below.

Pritam Chopra is a seasoned IT professional and a passionate blogger hailing from the dynamic realm of technology. With an insatiable curiosity for all things tech-related, Pritam has dedicated himself to exploring and unraveling the intricacies of the digital world.