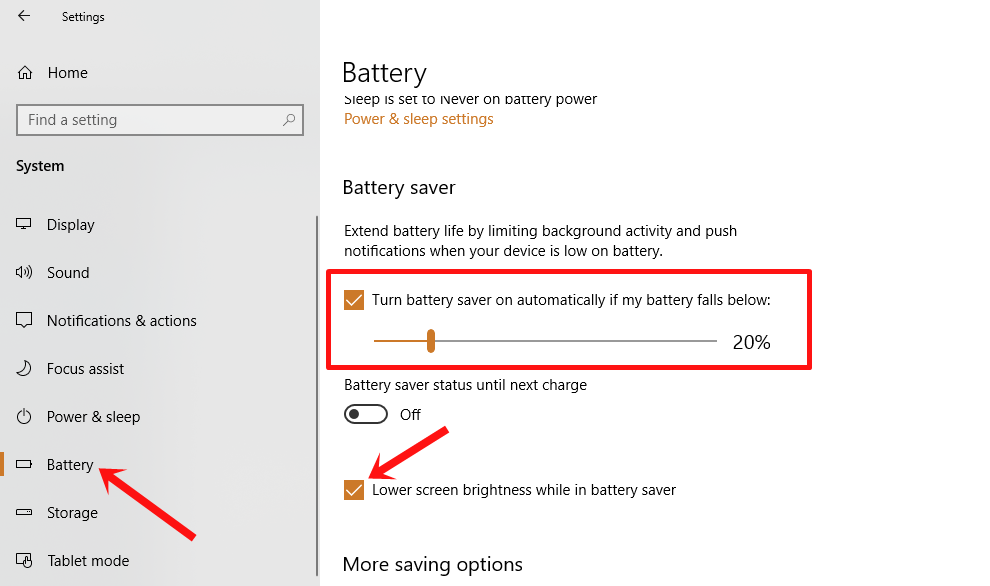
Adjusting brightness is fundamental on Windows. If you’re new to the system, you might be unfamiliar with how to do it. Here, we’ll explore all available methods.
Method 1: Using Windows Settings
- To open Settings quickly, press “Win+I” or navigate to Start menu -> Search for Settings -> Click the top result.
- In Settings, navigate to System -> Display.
- Locate the brightness slider and adjust left to decrease or right to increase.
This method may not work if you’re using Windows on a PC. In that case, adjust the brightness of your monitor using the forthcoming sections.
Method 2: Adjust Brightness Using the Keyboard
- Locate the Function (Fn) and Brightness keys on your laptop’s keyboard.
- Press the Function key and simultaneously the Brightness keys to lower or increase the brightness level of your display.
- Some older laptops had dedicated brightness control keys. If you own one, simply press the keys to adjust your brightness.
Method 3: Change Brightness from Action Center
To access the Action Center in Windows 10, click the message-like icon in the bottom-right corner of the Windows Taskbar. Once open, adjust Windows 10’s brightness directly.
- Click the Action Menu icon or press “Windows + A”.
- Click “Expand” for more options.
- Drag the brightness slider to adjust brightness.
Method 4: Adjust Windows 10 Brightness on Monitor
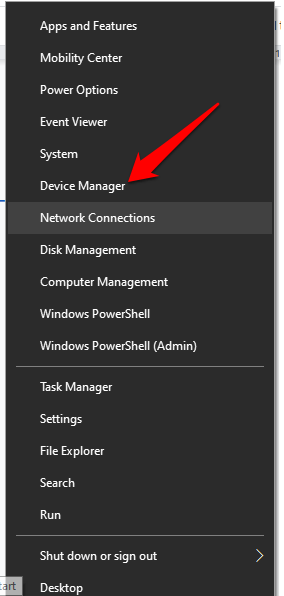
For desktop PCs, adjust brightness through your monitor, as it cannot be done from Windows Settings. Use a nifty app to adjust brightness without physical buttons.
Follow our guide to adjust monitor brightness on Windows 11 and 10 with the Twinkle Tray app.
Use the joystick on the back or dedicated brightness buttons to navigate the monitor settings. These controls are typically located on the right side or bottom-right corner. If unsure, consult the user manual.
Once you locate the buttons, navigate to the “Brightness” section and adjust accordingly. Note that methods may vary by monitor model, so explore all options to familiarize yourself with the settings.
Method 5: Adjust Brightness Using Display Driver Software
Depending on your laptop’s CPU or GPU, it should include software for tuning graphics settings, also usable for adjusting display brightness on Windows 10. For instance, with an Intel CPU and/or GPU, your laptop will feature an Intel Graphics Driver accessible from the applications menu.
- Access Intel Graphics Settings and navigate to “Color” from the top bar.
- In the Select Color dropdown, choose all colors and adjust brightness by moving the slider.
Method 6: Enable Adaptive Brightness on Windows 10
Some Windows laptops come with Adaptive Brightness support, a feature that utilizes the laptop’s light sensor to automatically adjust brightness based on lighting conditions. Not every laptop includes this feature, but premium or business notebooks likely do.
To check, go to Settings -> System -> Display. If you find the “Change brightness automatically when lighting changes” option, enable it. Your device will then adjust brightness according to ambient lighting.

Pritam Chopra is a seasoned IT professional and a passionate blogger hailing from the dynamic realm of technology. With an insatiable curiosity for all things tech-related, Pritam has dedicated himself to exploring and unraveling the intricacies of the digital world.



