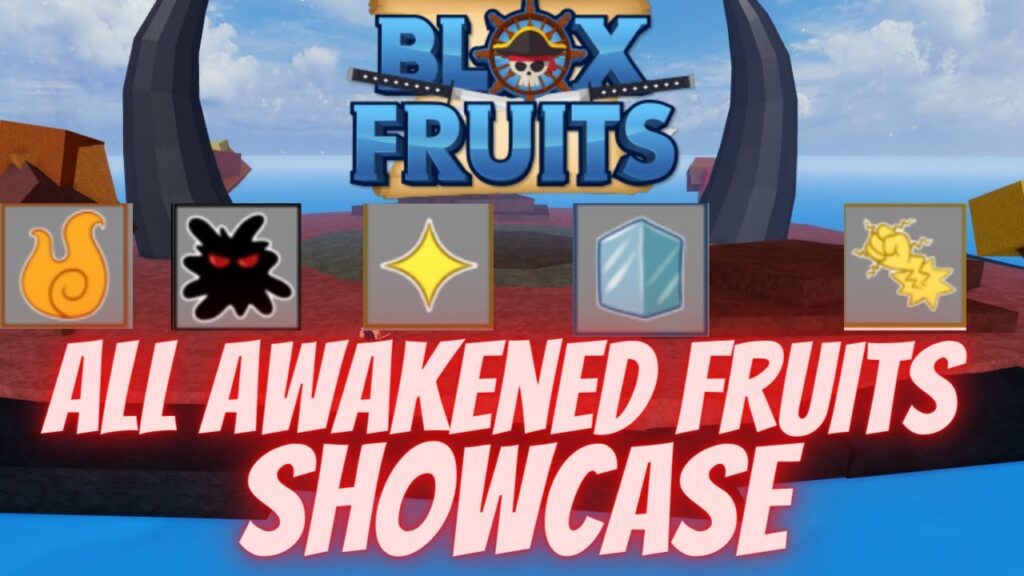OBS, short for Open Broadcaster Software, stands as the quintessential tool for streamers and content creators alike. Its versatility shines through as it allows users to seamlessly incorporate various scenes, sources, images, and logos with ease. The inclusion of any media source, be it images, logos, or animated content, serves to enhance the visual appeal of your live stream, captivating your audience. Let’s delve into the steps to seamlessly integrate images or logos into OBS Studio.
Supported Logo and Image Types in OBS
- Static Images: Whether it’s a channel watermark or a brand logo, static images add a touch of professionalism to your stream. Utilize PNG files with transparent backgrounds to craft captivating overlays effortlessly.
- Animated Image Overlays: Add animated image files or GIFs in OBS to enhance your live stream or content, although they may consume more CPU resources.
- Image Slideshows: Easily showcase multiple images in OBS without needing additional sources.
How to Add a Logo or Image in OBS Live Stream
Prior to adding various images or logos in OBS, ensure your software is updated by referring to our OBS update guide. Let’s delve into the methods:
1. Add Static and Animated Image
- To create a new scene in OBS, click the plus button located at the bottom left corner.
- Click the plus icon under the “Sources” tab.
- From the menu, choose Image source.
- Rename the source as desired and click OK.
- This opens the properties for the image source.
- Here, click “Browse” to select the image or logo for your live stream in OBS.
- Select the file and click open. It will be added in the image source properties window.
- Now, you’ll see the selected image on your OBS preview screen. Resize or drag it as needed.
- To add animated images, select a GIF file and click open during the file selection step.
- Add an animated image to your live stream in OBS.
2. Add Image Through Drag & Drop

- Open OBS Studio on your PC.
- Go to the image file you want to add.
- Drag the picture into the preview or source section in OBS studio.
- This adds the image or logo to OBS.
3. Add Image Slideshow in OBS
OBS allows you to display multiple images simultaneously, playing them on a loop. You can add a slideshow source to showcase brand logos or adverts. To add an image slideshow, follow these steps:
- Click the plus button under the “Sources” menu in the bottom left corner.
- Select the “Image Slide Show” from the menu to add a new source to the scene.
- Rename the source if desired and click OK to open the image slideshow properties window.
- Ensure the loop option is checked while here.
- Click the plus button under properties to upload images.
- Add files individually by selecting “Add files“ or “Add adirectory” to OBS Studio. Press OK after choosing the image files.
- This adds the images to display on your live stream in a slideshow, playing on a loop in OBS.
- Resize or move images collectively by dragging them.
- These methods allow you to add a single image, GIF, or image slideshow to your live stream using OBS. We hope this guide aids your streaming journey.
Adding PNG in OBS
You can add any media file in OBS, including PNGs, using the methods outlined in our guide. Dragging a PNG image into OBS instantly adds it as a new source. Then, position it as desired within your live stream.
Supported Image File Types in OBS Studio
OBS supports a wide range of image file types: .bmp, .tga, .png, .jpeg, .jpg, and .gif.

Pritam Chopra is a seasoned IT professional and a passionate blogger hailing from the dynamic realm of technology. With an insatiable curiosity for all things tech-related, Pritam has dedicated himself to exploring and unraveling the intricacies of the digital world.