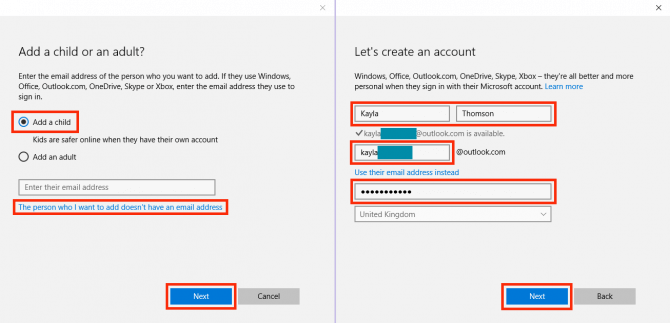PlayerUnknown’s Battlegrounds, a standout game this year, has surpassed titles like Counter Strike: Global Offensive and DOTA 2 in Steam’s concurrent player count. Despite server issues, its player base is rapidly growing, recently reaching 2 million peak players. If you’re among them, aiming for the elusive “Winner Winner Chicken Dinner,” winning against 99 others is tough. To aid your quest, we recommend ReShade, a third-party application enhancing game vibrancy and sharpness, facilitating enemy spotting, particularly in grass. Curious to try? Let’s delve into setting up ReShade:
Setting Up ReShade in PUBG
Important: I’ve installed ReShade version 3.0.8 on my Windows 10 PC. The game developer, Brendan “PlayerUnknown” Greene, has confirmed on Twitter that using ReShade will not result in a ban.
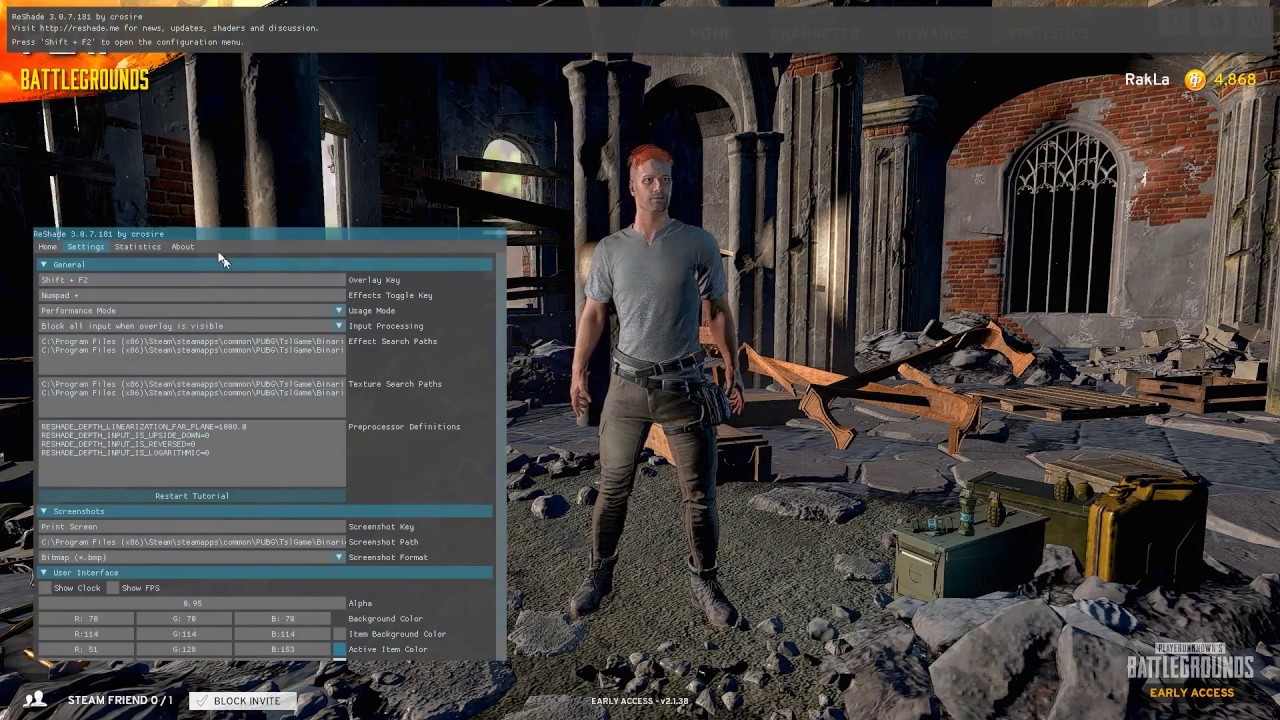
- Execute the .exe file, then choose “Select game” and pick PlayerUnknown’s Battlegrounds.
- A file browser will open, allowing you to locate the game’s .exe file. Typically found at C:\Program Files (x86)\Steam\steamapps\common\PUBG\TslGame\Binaries\Win64, unless you’ve altered the Steam Library folder. Select “TslGame” and click “Open”.
- Now, select rendering API on ReShade. Choose “Direct3D 10+”.
- The software will ask if you want to download standard effects from GitHub. Click “Yes”. Wait a few seconds for download completion.
- This is the most important step. Here, choose effects for ReShade for use in the game. For PlayerUnknown’s Battlegrounds, enable four effects: Clarity, Colourfulness, LumaSharpen, and Vibrance. Check these options and leave everything else unchecked. Once done, click “OK”.
- The window will now display that you’ve successfully installed ReShade on TslGame (PlayerUnknown’s Battlegrounds).
- Next, run PlayerUnknown’s Battlegrounds and once you get into the game’s lobby, press “Shift + F2” to open the ReShade in-game overlay. To proceed to the configuration process, click “Continue”.
- Here, you’ll find a new ReShade profile. Click on the “+” icon marked in yellow in the screenshot and enter your preferred name.
- This final step demonstrates all the effects selected during installation. Check all the boxes to enable the four effects while in the game. Once finished, click “Continue”.
That’s the complete process for setting up ReShade. You’ll immediately notice colors become more vibrant and textures sharper, significantly improving visibility to spot enemies quicker. Use “Shift + F2” to easily toggle ReShade on or off during gameplay for a direct comparison.
Enhance PUBG Colors and Visibility with ReShade
By default, the game lacks vibrant colors and sharpness. However, ReShade’s lighting effects noticeably enhance colors and sharpen textures, aiding players in enemy detection. It becomes notably easier to spot prone enemies in grass or bushes, providing a slight advantage towards achieving victory. Ready to try ReShade before your next PlayerUnknown’s Battlegrounds match? Share your thoughts on this third-party software in the comments below.

Pritam Chopra is a seasoned IT professional and a passionate blogger hailing from the dynamic realm of technology. With an insatiable curiosity for all things tech-related, Pritam has dedicated himself to exploring and unraveling the intricacies of the digital world.