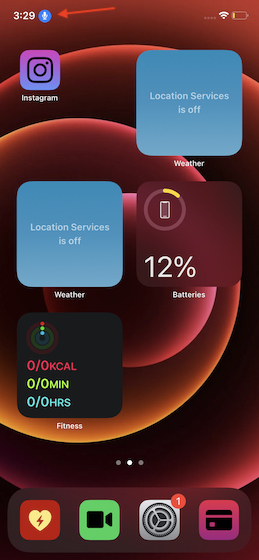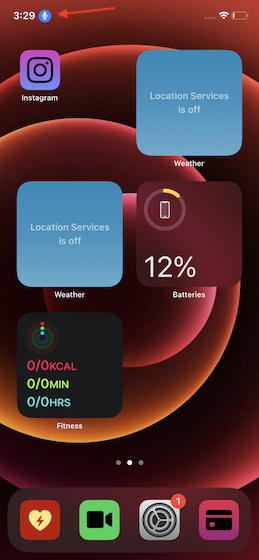
While astounding to many, I regard the Accessibility suite on iOS as a gold mine. Each exploration uncovers something remarkably useful: Magnifier, Color Filters, or the versatile back tap gesture, allowing multiple actions like app launching with a tap on your iPhone’s back. Another standout feature within Accessibility is sending message effects via Voice Control on iPhone and iPad. Here’s how:
Sending iMessage Effects via Voice Control on iOS
Curious about Voice Control? Let’s delve into it first for better understanding.
Table Of Contents
What is Voice Control and How Does It Work?
Apple introduced “Voice Control” in iOS 13 and iPadOS 13. You can use it to carry out various tasks, from launching apps to editing text, adjusting volume, or restarting the device, all using just your voice.
Voice Control is designed primarily for those who struggle with finger-based device control, but anyone can benefit from this Accessibility feature for hands-free task completion. Utilize it when your hands are occupied or when finger usage isn’t convenient.
What makes Voice Control efficient is the Siri speech recognition engine enabling it to recognize speech effortlessly. Worth noting is the necessity to download a file before using Voice Control on your device. Once downloaded, it operates independently of Wi-Fi. Thus, connecting to Wi-Fi before activating Voice Control is advisable.
Enable Voice Control on Your iPhone and iPad
- Open the Settings app on your iPhone or iPad.
2. Tap Accessibility.
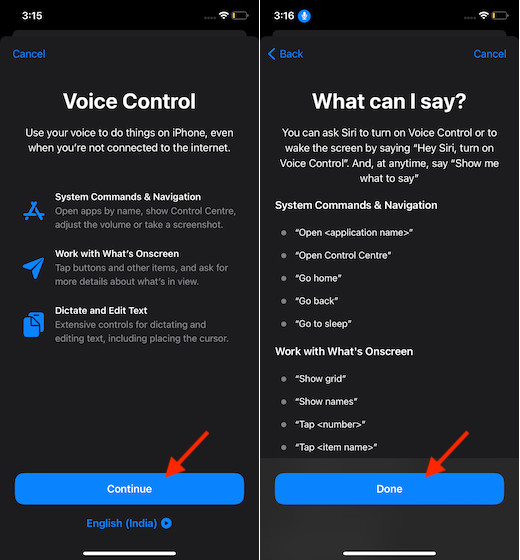
3. Then, tap Voice Control and select Set Up Voice Control.
4. Tap on Set Up Voice Control, then hit Continue, and tap Done to finish. (If you are using it for the first time, you will be asked to set it up.)
- Now, a download will start in the background. Once the file has been downloaded on your iOS device, a microphone will appear in the status bar, confirming that Voice Control is in action.
Sending Message Effects with Voice Control on iOS
5. Once you have activated Voice Control, say “Open Messages” to launch the stock messaging app on your device. Then, say “Tap Rachit (contact’s name)”.”
6. Say, “Tap iMessage”, then dictate the message you want to send. After that, say “Long-press send”.
7. The bubble effects menu will appear. To select a message effect, simply say, “Tap Slam” (the specific name of the effect).
To send the iMessage with a screen effect, say “Tap Screen”, then “swipe left/right” to switch between effects like confetti, spotlight, heart, and more. Once you’ve chosen an effect, say “Tap send”.
Note: Voice Control displays the action at the top of the screen and provides suggestions for assistance.
Using Voice Control to Send iMessage with Screen and Bubble Effects on iOS
Here’s how to use the Accessibility feature to send iMessages with different screen or bubble effects without typing. Maximize it to communicate effortlessly with friends or loved ones.
Voice Control goes beyond this, offering numerous tasks with ease. Customize it for a fully personalized experience. Fine-tune it to your needs and share its usefulness with us.

Pritam Chopra is a seasoned IT professional and a passionate blogger hailing from the dynamic realm of technology. With an insatiable curiosity for all things tech-related, Pritam has dedicated himself to exploring and unraveling the intricacies of the digital world.