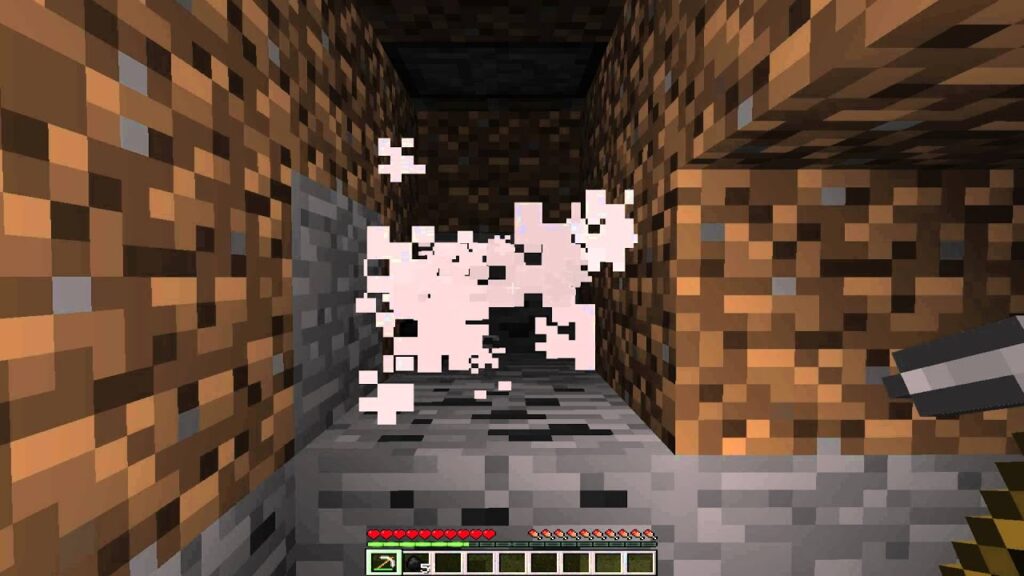Gaming isn’t typically a strength of Chromebooks, but recent developments show improvement. Google introduced the Borealis container for Steam gaming on selected Chromebooks. Additionally, many games, including Albion Online, can be played through the Linux container. Minecraft Java Edition is now installable on ARM-powered Chromebooks. In this guide, we’ll show you how to install and run Friday Night Funkin’, a popular rhythm game, on your Chromebook. It’s worth noting that the game is playable on school Chromebooks via the Chrome browser. Let’s dive into the installation process.
Installation Guide for Friday Night Funkin’ on Chromebook (2022)
Here, we present two simple methods to play Friday Night Funkin’ on your Chromebook. The first method enables gameplay even on school-issued Chromebooks, while the second allows native game installation. Explore the table below to navigate to your desired section.
Play Friday Night Funkin’ in the Browser on a Chromebook
Since Friday Night Funkin’ is freely available and open-source, you can enjoy it in the Chrome browser on your Chromebook. This means that even users with school Chromebooks can play without restrictions, unless additional limitations on web content have been imposed by your school administrator. Let’s proceed to understand the process of installing and playing FNF on your Chromebook.
1. Open Chrome on your Chromebook and visit this itch.io link. If it’s inaccessible, try an alternative site.
Note: If gaming sites like itch.io or alternatives are blocked by your school administrator, seek unblocked FNF sites cautiously. Some may harbor malicious apps, risking your personal data.
2. Click “Run game” to initiate resource loading for FNF in your browser. Depending on internet speed, this may take 1 to 2 minutes.
Now, play Friday Night Funkin’ on your Chromebook seamlessly. On my 8th-gen Intel i5-powered Chromebook, the FPS reached 61, which is impressive. To install and play the game natively, proceed to the next section.
Install Friday Night Funkin’ on Chromebook via Linux
If you prefer better performance over browser gameplay, install Friday Night Funkin’ through the Linux container on your Chromebook. Here’s how:
1. Open this link in Chrome and click “No thanks, just take me to downloads”. Since it’s donationware, consider supporting the developer by donating on the website.
2. Download the 64-bit Linux ZIP file from the next page.
3. While downloading the ZIP file, set up Linux on your Chromebook if you haven’t already.
4. Open the Files app and navigate to the “Downloads” folder. Then, move the FNF ZIP file to “Linux files”.
5. Open the Terminal app from the App Drawer. Here, update the Linux container with the following command:
sudo apt update && sudo apt upgrade -y
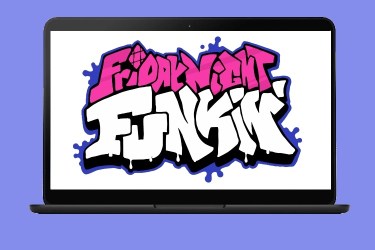
6. Unzip the downloaded ZIP file using the command:
unzip funkin-linux-64bit.zip
7. Execute the command below to grant all permissions to the game.
8. Once done, run the command below to open Friday Night Funkin’ on your Chromebook. For higher FPS on powerful Chromebooks, run the second command:
./Funkin
./Funkin –disable-framerate-limit
Create a Shortcut for Friday Night Funkin’ on Chromebook
Now that Friday Night Funkin’ is installed on your Chromebook, let’s create a shortcut to easily access it without Terminal commands. Follow these steps:
9. Open Terminal and execute these commands one by one to install and open MenuLibre:
sudo apt install menulibre -y menulibre
10. In MenuLibre, click the “+” icon in the top menu bar and choose “Add Launcher“.
11. After that, under the “Application Details” section in the right pane, click the folder icon next to “Command”.
12. A new window will open. Here, navigate to “Home” from the left sidebar and select “Funkin” in the right pane. Now, click “OK” in the top-right corner.
13. Then, click the “New Launcher” textbox in the right pane and input the game’s name for easier identification. I’ve used “FNF” for Friday Night Funkin’. Finally, click the “Save” button in the top menu to complete.
14. Close the MenuLibre window and open the App Drawer. Additionally, open the “Linux apps” folder where you’ll find the FNF shortcut. Click the FNF icon, and the game will instantly open on your Chromebook.
Play Friday Night Funkin’ Even on School Chromebooks
Here are two methods to install and play Friday Night Funkin’ on your Chromebook. The game runs smoothly even in a browser, making it a reliable option for playing FNF on school-issued Chromebooks. If interested in playing Roblox on a Chromebook, check out our comprehensive tutorial. Similarly, for sandbox game enthusiasts like Minecraft players, learn how to install Minecraft on your Chromebook. If you have any questions, feel free to ask in the comment section below.

Pritam Chopra is a seasoned IT professional and a passionate blogger hailing from the dynamic realm of technology. With an insatiable curiosity for all things tech-related, Pritam has dedicated himself to exploring and unraveling the intricacies of the digital world.