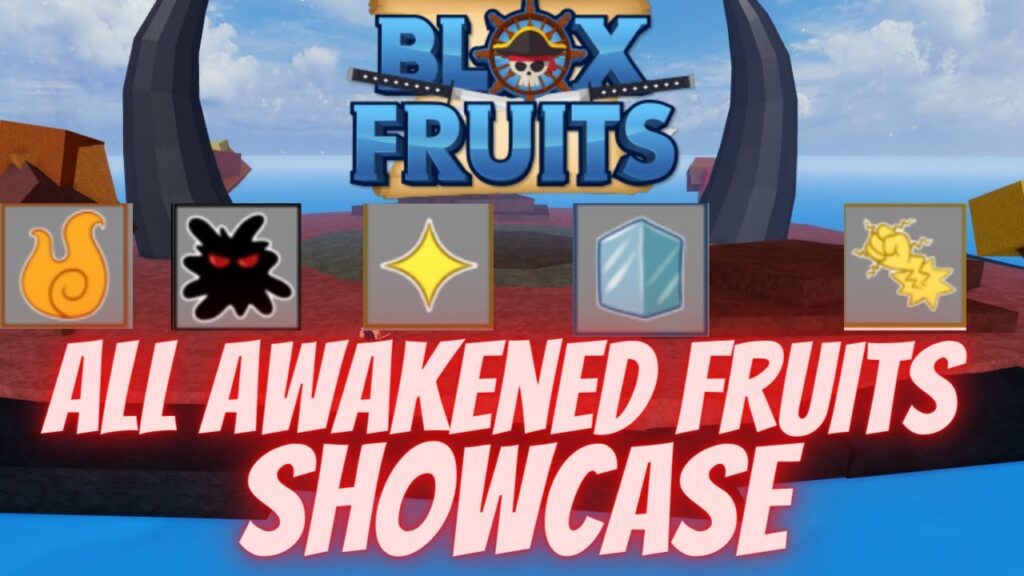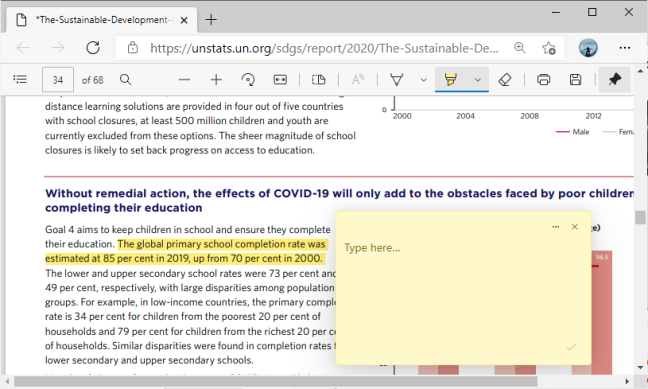
Microsoft Edge’s built-in PDF reader includes annotation tools like highlighting, drawing, and read-aloud features. Now, it introduces another handy feature: adding text directly to PDF files. Say goodbye to third-party tools for filling forms or giving feedback to your team. Today, discover how to seamlessly fill forms within the browser itself.
How to Add Text to PDFs in Microsoft Edge (2021)
Before diving in, note that Microsoft is currently testing this feature in Canary and Dev channels. Nevertheless, I managed to access it partially in the stable version of Edge (details below). With that said, let’s jump into the guide.
Steps for Adding Text to PDF Files in Microsoft Edge
1. Open a PDF file in Edge and locate the new ‘Add text’ button in the top toolbar. Alternatively, right-click anywhere in the PDF and select ‘Add Text’.
Note: The right-click option is also available in the stable version. I accessed it on Microsoft Edge version 93.0.961.47.
2. Upon selecting ‘Add text’, click on the desired area of the PDF file. A textbox will appear along with floating formatting options, offering text color, size adjustment, and spacing adjustment. Color choices include Red, Dark Green, Blue, and Black.
3. Next to the text color option, find buttons to increase or decrease the text size. Use these options to adjust text size according to your preference.
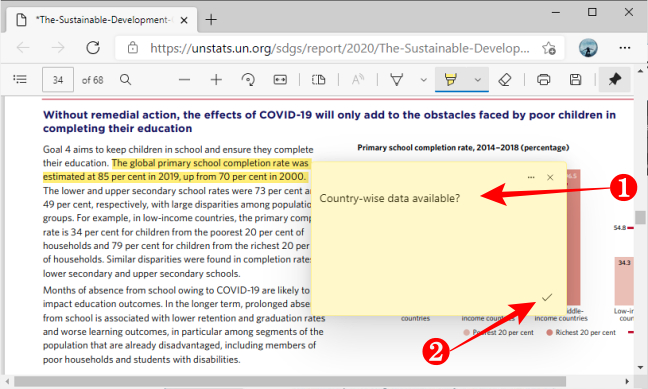
4. You can also adjust text spacing. This tool helps in spacing each letter properly within the attached form.
5. Use the trash icon next to text spacing icons to delete the textbox. Remember to save the added text to the PDF file using the keyboard shortcut ‘Ctrl+S’ or the Save icon at the top-right corner in Edge.
7. The result after adding the textbox is shown below:
Microsoft PDF Text Input Feature: Supported Languages
Microsoft supports adding text to PDF files in the following languages:
- English
Enhance PDF Text Input in Edge Browser for Free
Microsoft Edge’s PDF text input feature is both capable and convenient, particularly for form completion. It complements the PDF viewer’s existing annotation tools adeptly. For enhanced PDF editing capabilities, peruse our guide on free PDF file editing. Additionally, we’ve compiled a separate list of paid alternatives for editing PDF files. Don’t overlook our Edge tips and tricks article for more Edge-related insights. Share your preferred apps for adding text to PDFs in the comments below!

Pritam Chopra is a seasoned IT professional and a passionate blogger hailing from the dynamic realm of technology. With an insatiable curiosity for all things tech-related, Pritam has dedicated himself to exploring and unraveling the intricacies of the digital world.