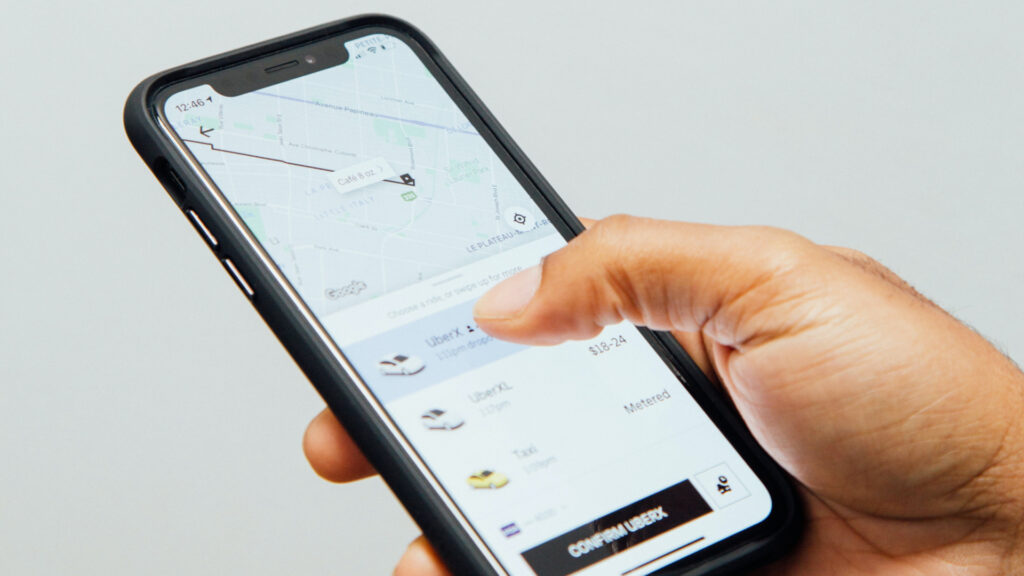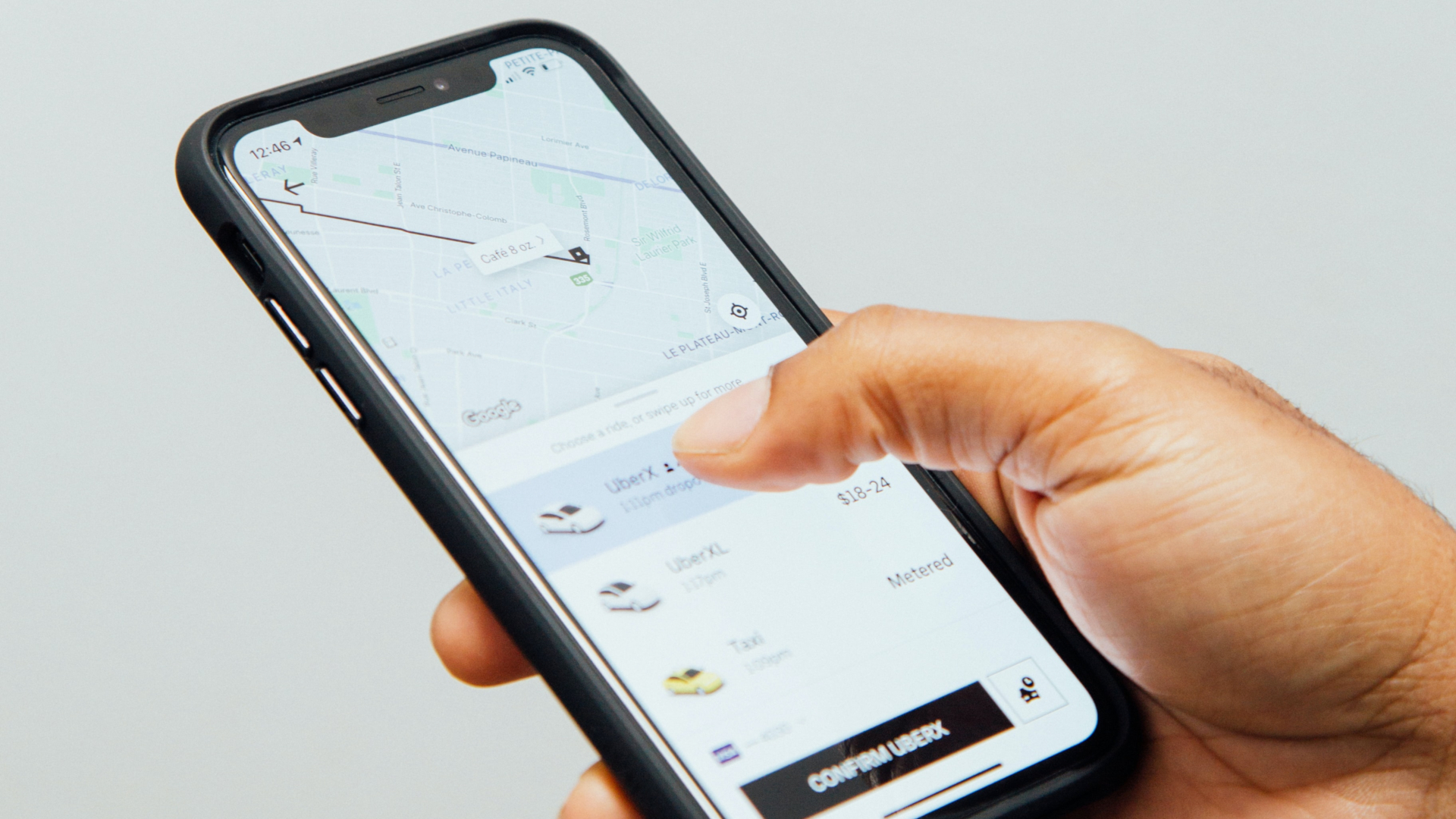
When your iPhone registers random touches or behaves erratically without input, it can be a nightmare. This frustrating phenomenon, known as “ghost touch,” can occur due to various reasons, including the use of third-party accessories and cables or display failures from physical damage. If you’re experiencing phantom taps or swipes on your iPhone, we’ll explore the causes and solutions to make your device usable again.
What Causes Ghost Touch on iPhone?
- iOS or app bugs: Software issues within the system or apps can lead to screen misbehavior.
- Misconfigured settings: Your iPhone may behave differently following recent adjustments to its accessibility and other settings.
- Third-party and faulty accessories: Phantom touches on the screen may occur if your iPhone is connected to uncertified charging adapters or cables. This problem can also arise with third-party cases or battery packs.
- Damaged screen protector: Cracks, dirt, or air bubbles on the screen protector can cause erratic behavior on the iPhone.
Physical damage: If your iPhone experiences repeated drops or bumps, it may incur physical damage leading to display failures. In such cases, the only solution for ghost touch is to have your iPhone inspected and repaired by qualified professionals.
Fixing Ghost Touch on iPhone
To address phantom touches on your iPhone, consider the following solutions:
Fix 1: Verify Touch Functionality on Home Screen
To confirm if ghost touch is affecting your device, ensure that your iPhone accurately registers touch inputs on the home screen. Try tapping or swiping along the edges of the screen and observe the device’s response.
By checking for touch input on the home screen, you can eliminate phantom touches that may be confined to specific apps. Access the home screen by swiping up from the bottom (on iPhones with Face ID) or pressing the Home button (on iPhones with Touch ID).
If you’re having trouble, summon Siri and instruct it to “go to the home screen” to assess touchscreen functionality.
Fix 2: Disable Back Tap and AssistiveTouch
iOS allows customization of Accessibility settings to alter touch input responses. Features like Back Tap, AssistiveTouch, and Tap Assistance enhance iPhone interaction but unwittingly enabled, they may alter device behavior.
- Open the Settings app on your iPhone and choose Accessibility.
- Tap Touch under “Physical and Motor”.
- Scroll down on the next screen and check if Back Tap is enabled. If so, tap Back Tap and set both Double Tap and Triple Tap to None. Then, return to the previous screen.
- If AssistiveTouch is on, select it inside the Touch settings.
- Turn off the AssistiveTouch toggle on the following screen.
- To enhance touchscreen responsiveness, consider selecting Touch Accommodations on the enabled Touch screen, and disable the Touch Accommodations toggle to prevent unintended actions on your iPhone.
Fix 3: Disconnect iPhone from Faulty Chargers or Cables
Your iPhone’s touchscreen may malfunction when connected to a wall charger with inconsistent current, often due to non-Apple-certified adapters and cables.
Ghost touch issues may occur when using damaged Apple adapters or cables. If so, disconnect your iPhone from the faulty cable or charger and restart your device to check for phantom touches.
If this resolves the issue, avoid using faulty third-party cables or adapters and instead opt for Apple-certified accessories for charging.
Fix 4: Clean Your iPhone Screen
iPhones register touch inputs through the conductive properties of human skin. Wet hands or debris on the screen can cause erratic behavior. Wipe your iPhone’s screen with a dry microfiber cloth until it’s clean.
If there are sticky or oily substances on the screen, lightly dampen the microfiber cloth with water or screen-cleaning liquid, then gently rub the screen to remove them. Before doing this, disconnect the iPhone from its charger or other accessories and turn off the display to prevent accidental touches.
Fix 5: Quit the App Where You Noticed Ghost Touch and Reopen
- If you’re on the app experiencing ghost touch, open the App Switcher by swiping up from the bottom and pausing at the center of the screen.
- In the App Switcher, find the misbehaving app and swipe up on its preview to close it.
- Reopen this app from the App Library on your iPhone to check for ghost touches. If they persist, avoid using the app until an update resolves the issue.
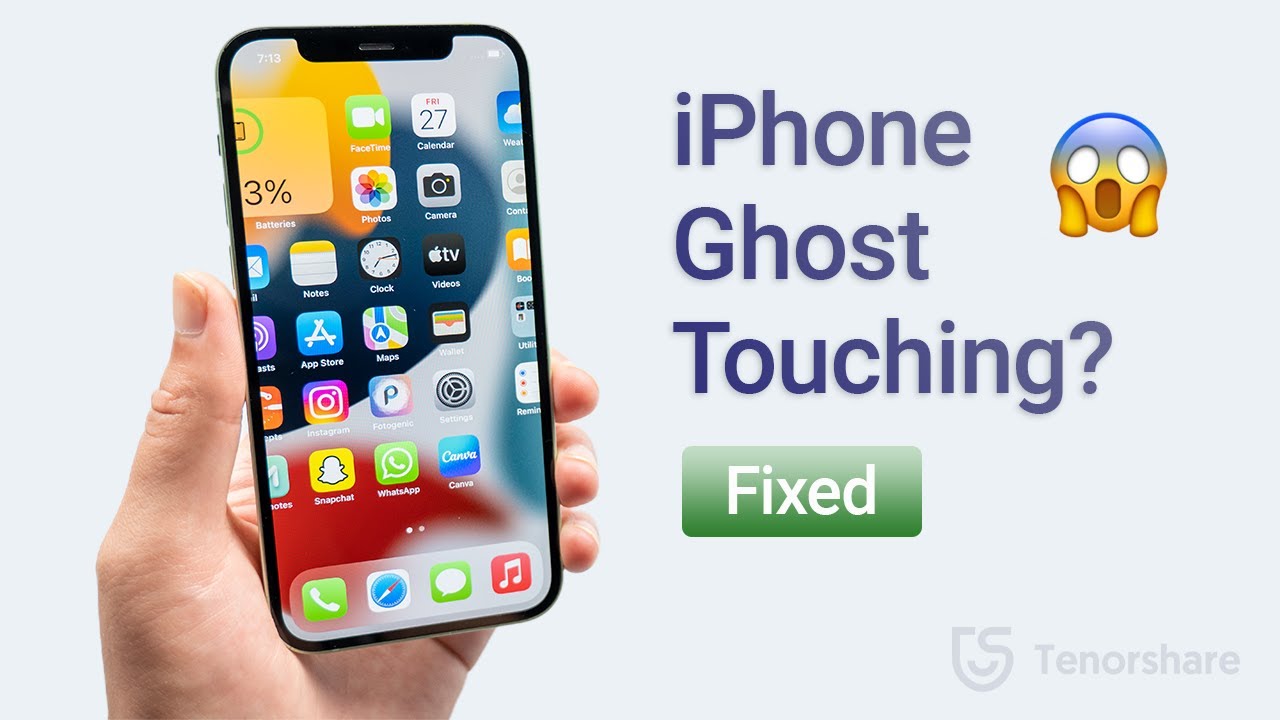
Fix 6: Update Apps With Ghost Touches
If ghost touches persist after reopening the app, it may be outdated or buggy. Check the App Store for updates and install them.
- Launch the App Store on your iPhone and tap your account picture at the top right.
- Scroll down, find the app, and tap Update to install the latest version.
- Open the concerned app to verify its functionality.
Fix 7: Check for iOS Updates
- Access Settings > General on your iPhone.
- Tap Software Update to search for new updates.
- If an update is available, select Download and Update.
Fix 8: Remove Screen Protector or Third-Party Accessories
Screen protectors, thin layers of glass or plastic, can shield screens from scratches or damage. A low-quality or extensively used screen protector may disrupt touchscreen responsiveness.
Phantom touches may occur due to cracks on the screen protector or if air bubbles and debris are trapped between the screen and protector. To resolve this, gently slide a thin business card or credit card between the screen and protector to remove the latter.
If the screen protector is firmly stuck or cracked, visit an authorized service center or Apple to have it professionally removed.
Similarly, third-party accessories like phone cases or battery charging cases may also cause screen issues. Check if they are causing ghost touches by temporarily removing them.
Fix 9: Look Closely for Signs of Damage
Damage to your phone’s display can cause ghost touch. If your device was dropped or bumped multiple times, it may not function as intended. The first step in checking for display failures is to look for visible damage on your iPhone.
This could include dents, cracks, or gaps between the display and the phone, any of which could disrupt electrical interaction with the screen. If there are no visible signs of damage, you can use a screen tester app (such as Phone Doctor Plus and Phone Diagnostics) to check for dead pixels or non-responsive areas.
To resolve ghost touches, visit an Apple Authorized Service Provider. Trained personnel will recommend the best solution for your iPhone.
Fix 10: Reset Your iPhone Settings
- Open the Settings app and select General.
- Scroll down and tap Transfer or Reset iPhone.
- Tap Reset at the bottom.
- From the overflow menu, select Reset All Settings.
If your iPhone continues to register ghost touches, contact Apple Support for assistance.
Contact Apple’s Get Support page or visit the nearest Apple Store or Authorized Service Center for immediate assistance.
How to Avoid Ghost Touch on iPhone
- Avoid using faulty third-party adapters for charging.
- Use Apple-certified accessories for charging or connecting.
- Maintain healthy charging habits, such as keeping battery levels above 10% and avoiding prolonged charging.
- Avoid storing or using your device in extreme temperatures. Apple suggests room temperatures between 32°F and 95°F for use and -4°F and 113°F for storage.
- Regularly clean your iPhone to prevent dust and debris from adhering to the screen.
Share in the comments if the suggested fixes helped address the ghost touch problem on your iPhone.

Pritam Chopra is a seasoned IT professional and a passionate blogger hailing from the dynamic realm of technology. With an insatiable curiosity for all things tech-related, Pritam has dedicated himself to exploring and unraveling the intricacies of the digital world.