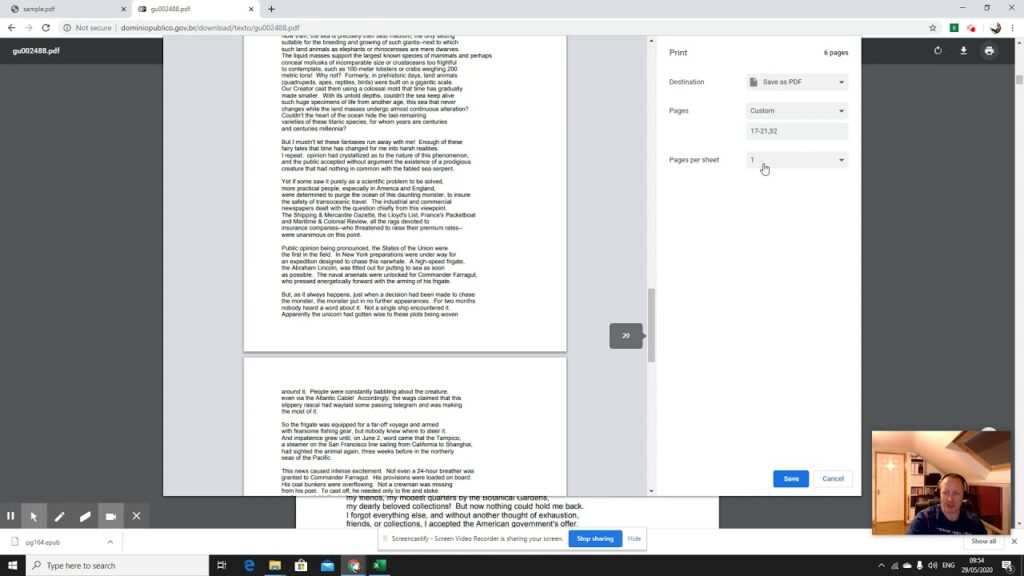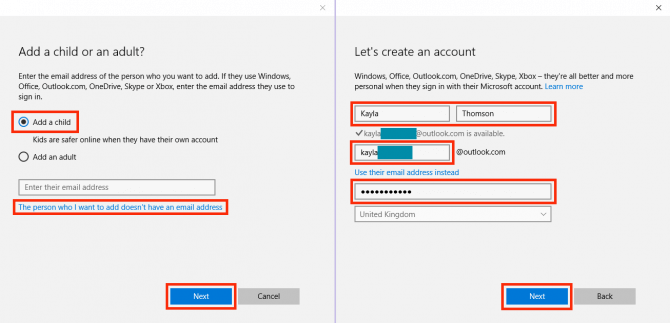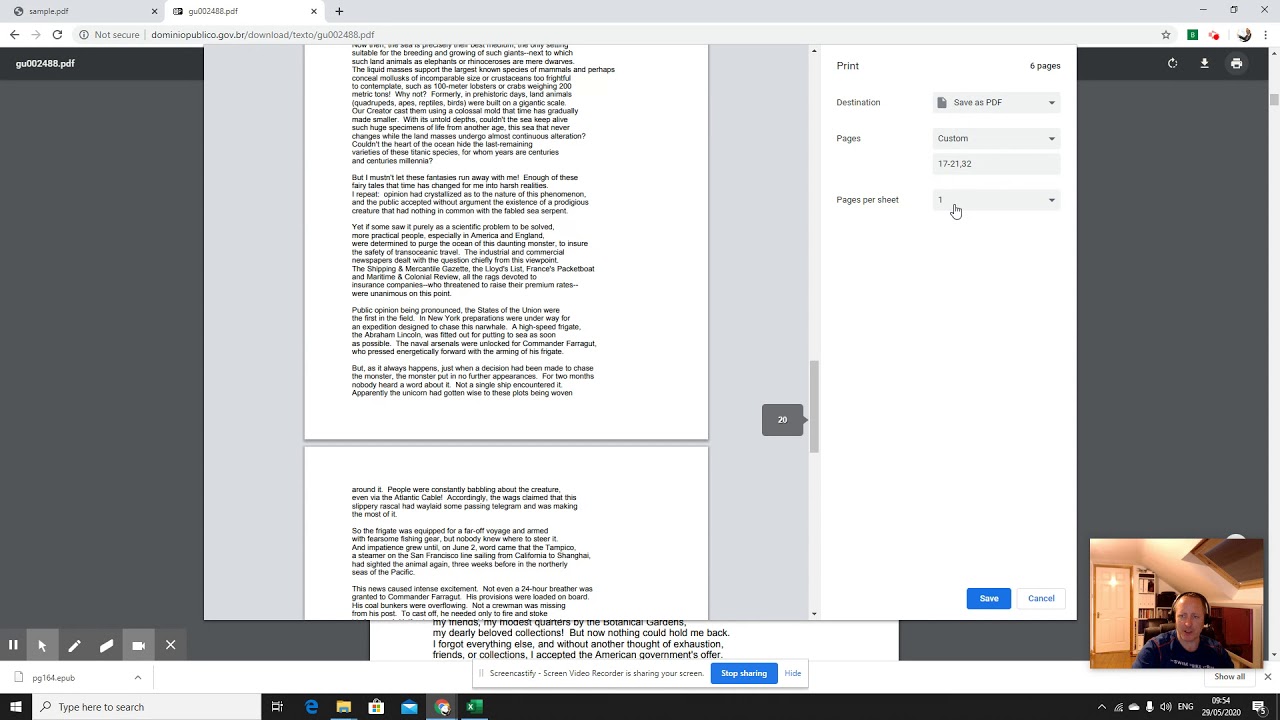
PDF files reign supreme in online document sharing, especially for comprehensive reports. Yet, amidst their depth, many pages may be extraneous to your needs. Fear not! We’re here to guide you through the process of extracting specific pages from these voluminous PDFs, whether you’re on a computer or smartphone. Below, find streamlined steps for extracting PDF pages on your preferred device:
Extraction on PC or Mac
When it comes to extracting pages from PDFs on a PC or Mac, Chrome offers a straightforward solution. Here’s how:
1. Launch Chrome and open the PDF you wish to extract pages from. Use the Ctrl+O shortcut to select the PDF.
2. Once the PDF is open, click the “Print” icon or use Ctrl+P (Command+P on Mac).
3. In the Print Preview, click “Change…” and set it to “Save as PDF”.
4. In the “Pages” section, choose the pages for extraction and save as a new file. For example, input “6-7” and click “Save”.
5. Enter the file name for the new PDF file with your specified pages to save it. That’s all you have to do to extract PDF pages in Chrome.
While using Chrome to save specific pages from a PDF file works well, what if you want to extract multiple pages from a huge PDF file? In that case, you will have to use software like Adobe Acrobat Professional (download) on Windows or Mac or Preview on macOS.
If you are looking for an online tool, SmallPDF (visit) should be a good choice, as it works well on Windows, macOS, and Linux systems.
Extract Pages from PDF in Android
Extracting specific pages from a PDF file in Android is pretty easy too. While various third-party apps let you do the job, you can do it natively:
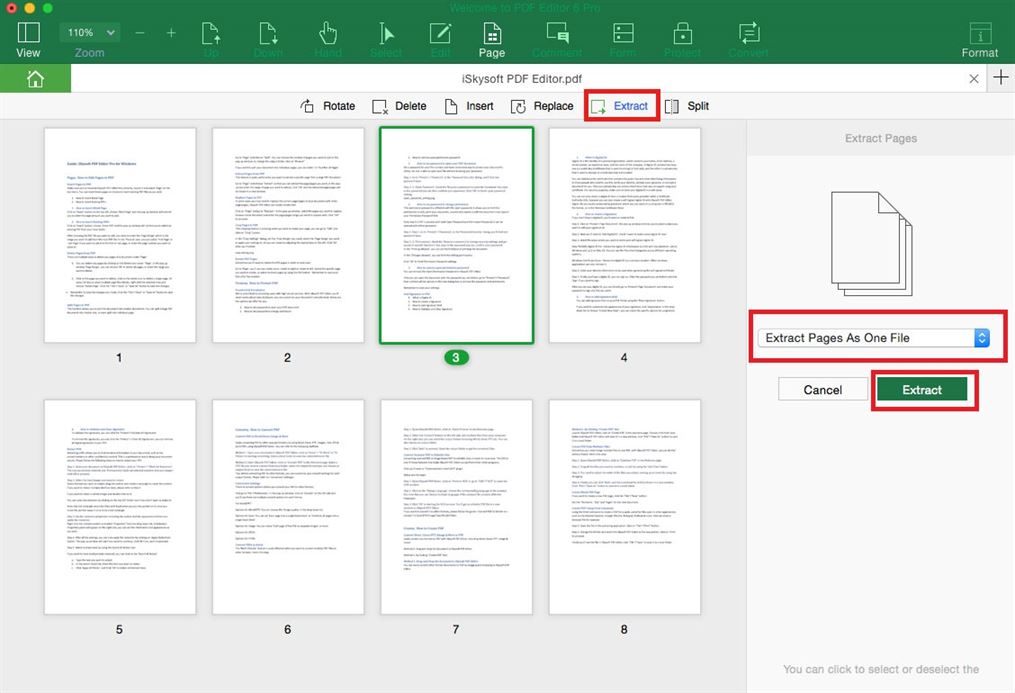
1. Open a PDF file on your Android device, tap the three-dot menu button, and select “Print”.
2. Tap “Select a printer” and choose “Save as PDF”.
3. Tap the drop-down button under “Paper size” and adjust the “Pages” to “Range of 8”. Specify the pages to extract (e.g., 2-3 or 4-5) either here or in the preview page where you can deselect unwanted pages.
4. Tap the PDF icon at the lower right to access the save screen. Rename the file and select the save location. Then, tap “Save”.
That’s it! A new PDF will be created with the specific pages you selected. The native method to extract pages from a PDF is easy, but you can also use the Xodo PDF Reader & Editor app (free).
Extract Pages from PDF in iOS
If you are using an iPhone or iPad, you can easily extract pages from a PDF natively on iOS. Here’s how:
1. Open the PDF from which you want to extract pages. You can do this through iCloud Drive, your email client, or a file manager for iOS. When the PDF is open, tap the share button and select “Print”.
2. On the Printer Options page, choose the “Range” – the pages for the new PDF. Deselect pages by tapping their preview. After selecting pages, pinch out on the preview.
3. Tap the share button again on the new page. Now, save the new PDF to iCloud Drive or send it via email or messaging.
If you prefer using a third-party app to extract PDF pages, try a PDF editor like Foxit PDF (Free, in-app purchases).
Extract PDF Pages on Computer or Phone
These are easy methods to extract PDF pages on Windows, macOS, Android, or iOS. The best part? You don’t need a separate PDF editor; most platforms support native extraction. While Windows and macOS require Chrome, chances are you already have it installed. Try these methods and share your doubts in the comments below.

Pritam Chopra is a seasoned IT professional and a passionate blogger hailing from the dynamic realm of technology. With an insatiable curiosity for all things tech-related, Pritam has dedicated himself to exploring and unraveling the intricacies of the digital world.