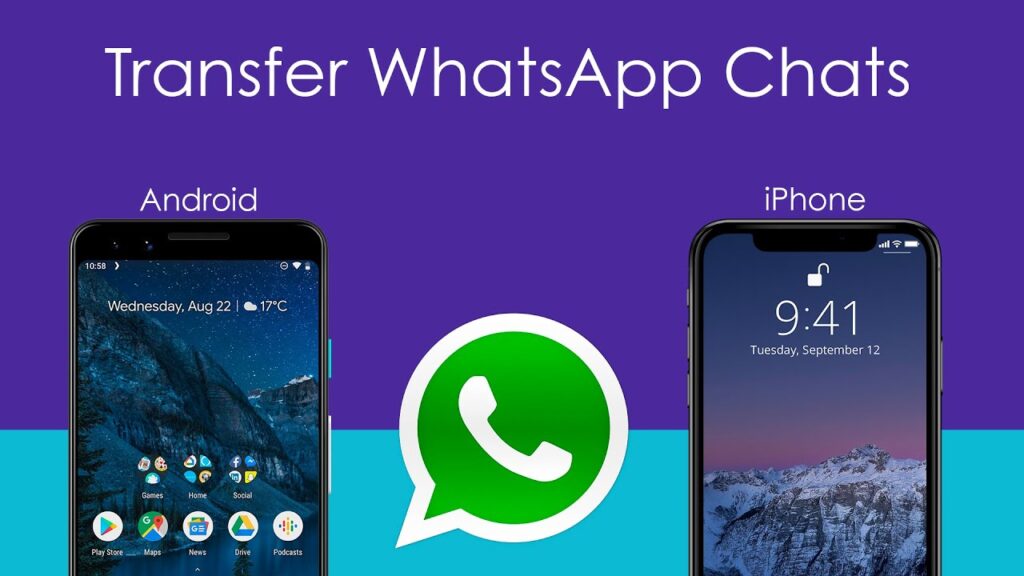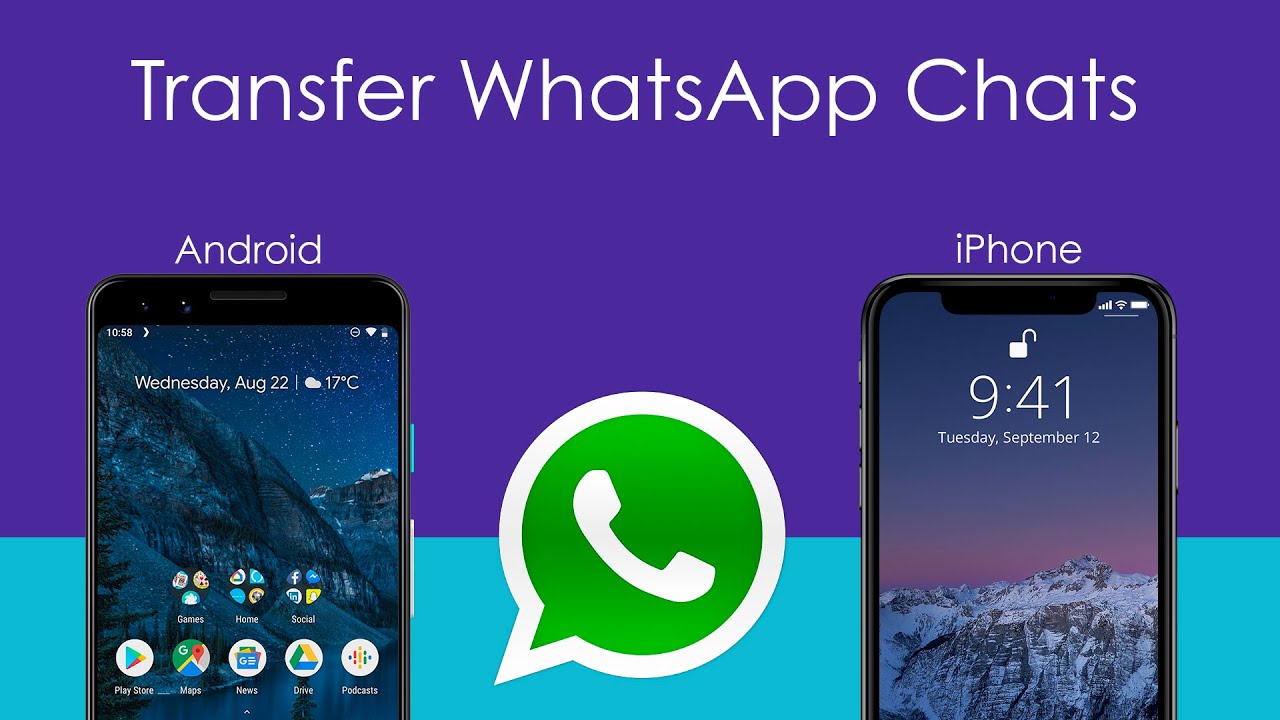
Many individuals switch from Android to iPhone to experience Apple’s premium hardware and smooth software. However, a common critique, particularly in regions like India, is the absence of a simple method to transfer old WhatsApp chats. Addressing this long-standing issue, WhatsApp has introduced a straightforward solution for migrating chats from Android to iPhone. Gone are the days of resorting to paid tools or enduring the frustration of data loss. In this guide, we elucidate the seamless process of transferring WhatsApp messages and media from Android to iPhone.
Prerequisites for Migrating WhatsApp Messages from Android to iOS
Prior to transferring your WhatsApp chats from an Android phone to an iPhone, there are key considerations to heed. It’s imperative to thoroughly review these points to ensure a seamless transfer process.
- An Android phone with Android 5 Lollipop or later.
- An iPhone running iOS 15.5 or newer. This includes all iOS 15-supported devices, such as the iPhone 13 series, iPhone 12 series, iPhone 11 series, iPhone XS/XS Max, iPhone SE, SE2, SE3, and iPhone XR.
- A compatible WhatsApp version: iOS version 2.22.10.70 or higher and Android version 2.22.7.74 or newer.
- Download the “Move to iOS” app (Free) from the Play Store on your Android phone. Besides WhatsApp data, the app facilitates transferring messages, contacts, files, and more to your iPhone.
- This step is crucial for the method to work. Reset your iPhone and set it up from scratch, or else you can’t move your WhatsApp messages. The steps to reset an iPhone are outlined below.
- Sign in to WhatsApp on iPhone using the same phone number as on Android. You cannot change the phone number during data transfer.
- As the transfer process may take a while, particularly if your WhatsApp backup is large, keep both your Android phone and iPhone connected to a power source.
- To connect both your devices for data transfer, ensure they’re on the same wireless network, or have your Android phone linked to the iPhone’s hotspot.
WhatsApp Data Transfer: What Can or Can’t Be Transferred to iPhone?
WhatsApp’s official support page outlines the data transfer specifics from Android to iPhone. Here’s a summarized breakdown:
| Transferred WhatsApp Data | Non-Transferred WhatsApp Data |
|---|---|
| account information | profile display name |
| profile picture | peer-to-peer payment messages |
| individual and group chats | call history |
| chat history (with media) | |
| WhatsApp settings |
Resetting an iPhone
If you’re switching from an Android to an iPhone, you can move your WhatsApp chats during initial setup. But if you’re already using an iPhone and want to transfer chats from Android, reset your iPhone first.
- Open Settings, go to “General -> Transfer or Reset iPhone“
- Select “Erase All Content and Settings” and confirm by tapping “Continue”
- Enter your passcode, back up to iCloud, then tap “Erase” to reset your iPhone.
Steps to Transfer WhatsApp Chats from Android to iPhone
Note: We tested the WhatsApp data transfer feature using the OnePlus Nord with Android 12-based OxygenOS 12 and iPhone SE 2 with iOS 15.5.
- Reset your iPhone, then start the setup process and follow the on-screen instructions. Log into your Apple account and pause at the “Apps & Data” screen.
- On this screen, choose “Move Data from Android” (second from the bottom).
- Next, on the “Move from Android” screen, tap “Continue” to receive a single-use code for the “Move to iOS” app on your Android device.
- Move to your Android phone and open the “Move to iOS” app.
- In the app, tap “Continue”, agree to Apple’s terms and conditions, and grant all necessary permissions (including location).
- Next, you’ll see a “Continue” button on the “Find Your Code” screen. Tap it and enter the single-use code shown on your iPhone.
- Once you’ve entered the code, your Android phone will wirelessly connect to your iPhone. You may need to select and connect to the iPhone’s local wireless network to finish the pairing process.
- After pairing the two devices, locate the “Transfer Data” option within the “Move to iOS” app on your iPhone. Choose “WhatsApp” from the list. A checkmark and the size of the WhatsApp data backup will display. Tap “Continue” to proceed.
Note: Meanwhile, your iPhone will display a message stating, “Waiting for.” View a screenshot of the waiting screen via the provided link.
- Now, the “Move chats to iOS” option will appear in WhatsApp, indicating you’re closer to transferring your messages from Android to iPhone. Tap “Start,” then “Next” once WhatsApp finishes preparing your files.
- WhatsApp will transfer your messages and media from Android to iPhone.
Note: Please be patient during the transfer process as it may take some time. While the app typically indicates 4-5 minutes, larger backups can extend this duration. For instance, transferring a 1.7GB WhatsApp backup from Android to iPhone took around 30 minutes.
- Upon completion, both your Android phone and iPhone will display a “Transfer Complete” message.
Set up WhatsApp and Complete Data Transfer on iPhone
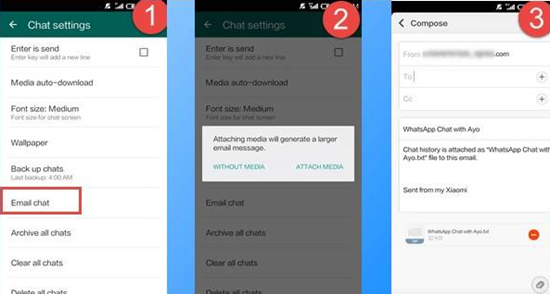
- On your home screen, navigate to the App Store and install WhatsApp (Free).
- Next, open WhatsApp Messenger on your iPhone. Look for the “Move Chats from Android” prompt and tap “Start.” Grant WhatsApp the necessary permissions.
- WhatsApp will then import chats from your Android phone to iPhone. This process typically takes 10 to 15 minutes or longer, depending on backup size. Once completed, you’ll receive a “Transfer Complete” prompt and can set up your profile.
- That’s it! Your messages and media have been successfully transferred from Android to iOS.
Enable iCloud Backup for WhatsApp on iPhone
Once you’re finished, there’s one final step for safekeeping. Your data was transferred to your iPhone via local backup, so enable iCloud backup for WhatsApp manually.
To do this, go to “Settings -> Chats -> Chat Backup” and choose “Back Up Now” to save your chat history and media in iCloud. Now, when you switch to another iPhone, easily restore all your messages using iCloud backup. For more WhatsApp tips and tricks, refer to the linked article.
If you want to upgrade your iPhone but haven’t backed up your WhatsApp chat, don’t worry. WhatsApp now allows chat transfer from iPhone to iPhone without a backup.
WhatsApp Chats Move to iOS Not Working? Here’s How to Fix It!
If you encounter issues transferring your chats from Android to iPhone, try these solutions:
1. Ensure both devices meet basic requirements and run compatible WhatsApp versions.
2. Reset your iPhone before transferring chats. WhatsApp states you can’t merge old and new history on an activated iPhone.
If setting up a new iPhone, this step isn’t necessary.
3. Both the Android phone and iPhone must be connected to the same Wi-Fi network for chat transfer to work.
4. If these conditions are met, log into WhatsApp on your iPhone using the same phone number as on your Android. You cannot change numbers during transfer.
4. If the “Move to iOS” app malfunctions or crashes on your Android, consult WhatsApp’s official support page for guidance on contacting Apple support.
FAQ (Frequently Asked Questions)
How do I transfer WhatsApp chat history from Android to iPhone?
In June 2022, WhatsApp introduced chat transfer support from Android to iPhone. You only need a compatible Android phone with the “Move to iOS” app and an iPhone (new or reset) to move messages to WhatsApp. Detailed instructions are available in our guide for transferring chats from Android to iPhone.
How can I restore WhatsApp chats from Google Drive backup on iPhone?
You can’t restore WhatsApp chats using Google Drive backup from Android to iPhone. Instead, utilize the “Move to iOS” app to effortlessly transfer your chat history from Android to iPhone.
Can WhatsApp backup be transferred from Google Drive to iCloud?
Now, you can back up your WhatsApp data from Google Drive to iCloud. This process involves transferring your chats from Android to iPhone using WhatsApp’s official process. You’ll need to perform a factory reset on your iPhone and have an Android phone with the Move to iOS app. Once you’ve successfully transferred the chats, you can activate iCloud backups on your iPhone, which we explain in our guide.
Can WhatsApp access the chats I transfer from Android to iPhone?
No, WhatsApp cannot access the data you transfer from Android to iPhone. Additionally, your messages won’t be stored on any cloud server unless you enable iCloud backups after transferring your data.
Will my WhatsApp messages be deleted from Android after moving to iPhone?
No. “Your Android phone retains your data unless you delete WhatsApp or wipe your phone,” states the messaging giant on its support page.
Following the instructions above enables you to effortlessly transfer WhatsApp chats to your new iPhone. WhatsApp also facilitates transferring messages from iPhone to Android. It’s commendable to see WhatsApp simplifying platform transitions. Additionally, when upgrading to the latest iPhone 15, you can transfer WhatsApp chats without backing up. This method applies to transferring chats between two Android smartphones.
If you encounter any transfer issues, reach out to us in the comments below.

Pritam Chopra is a seasoned IT professional and a passionate blogger hailing from the dynamic realm of technology. With an insatiable curiosity for all things tech-related, Pritam has dedicated himself to exploring and unraveling the intricacies of the digital world.