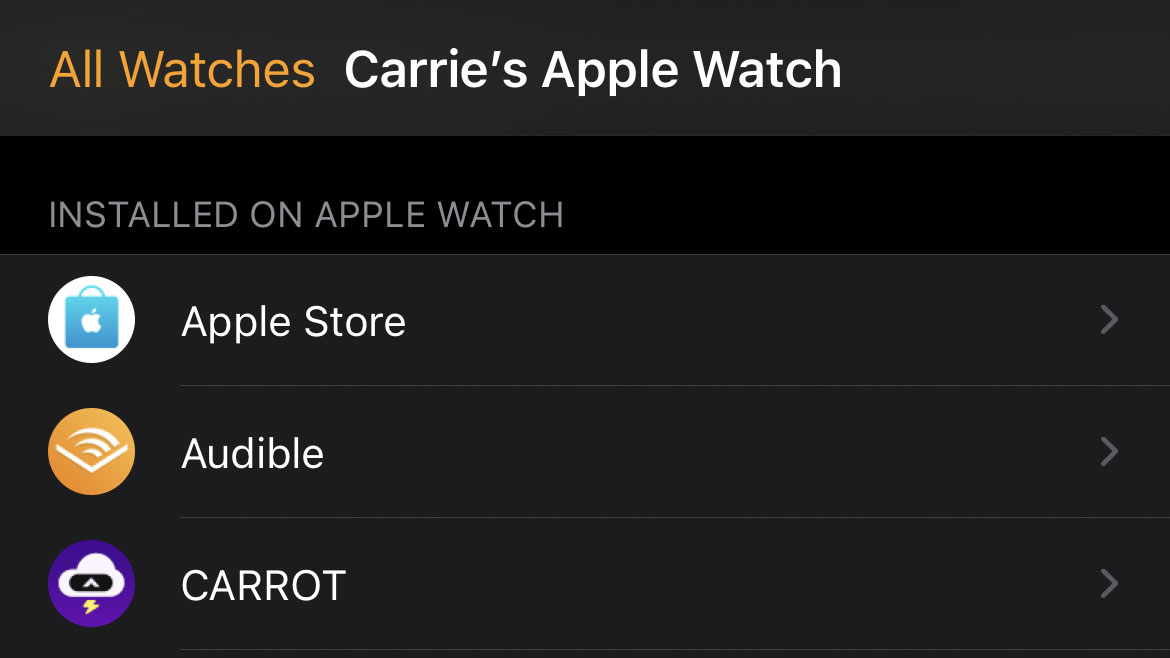
Despite the ample 32GB internal storage on the Apple Watch Series 5, Series 6, and Watch SE (16GB on Apple Watch 4 and the GPS+ cellular Apple Watch 3, and 8GB on older models), it’s easy to fill up. A cluttered internal storage can lead to sluggish performance, excessive battery drain, and slow app launches. Whether you’re already facing this issue or want to prevent it, here are tips to free up space on your Apple Watch.
Pro Tips for Freeing Up Space on Apple Watch
Managing Apple Watch storage is simple if you monitor apps, photos, and music synced/stored on the device. watchOS mirrors iOS in providing detailed storage insights, making it easy to identify storage-heavy items. Once identified, you can delete them to free up space. Let’s begin!
Check Your Apple Watch Storage
Prior to cleaning up your Apple Watch, check its storage space. watchOS shows storage consumption and available space.
Additionally, it allows you to determine the space used by specific apps and content. Navigate to the Watch app on your iPhone, select General, then tap About. Review the storage usage on your Apple Watch.
After reviewing the storage usage on your Apple Watch, let’s remove unnecessary content.
1. Remove Unnecessary Apps Directly on Apple Watch
The first step to free up space on your Apple Watch is to delete redundant apps. While this may seem harsh, consider it pragmatically.
To keep my Apple Watch clutter-free, I regularly review and delete unnecessary apps. Removing apps on the Apple Watch is as simple as on the iPhone.To delete an app, touch and hold its icon on the Home screen until all icons shake. Then, tap the “X” on the app you want to delete and confirm by selecting “Delete App.” Press the Digital Crown to stop the shaking.In List View, swipe to locate the app, swipe left, tap the trash can icon, and select “Delete App.”
- With iOS 12/watchOS 5, Apple introduced the option to delete preinstalled apps like Voice Memos, Music, Podcasts, and more from iPhone and Apple Watch.
- While it’s a welcome move for reclaiming storage on Apple Watch, I recommend deleting preinstalled apps carefully as it will significantly impact the overall experience.
2. Remove Apps from Apple Watch Using Watch App for iPhone
The Watch app for iPhone also allows you to easily remove unnecessary apps from your Apple Watch. To do so, launch the Watch app on your iPhone and ensure the My Watch tab is selected.
Scroll down to the installed apps section and tap the app you want to remove from your Apple Watch. Then, turn off the switch next to Show App on Apple Watch.

To reverse this action, simply navigate back to the same setting and toggle Show App on Apple Watch back on.
3. Control Photo Syncing
While not everyone opts to sync photos on their Apple Watch, some users enjoy doing so either for memory or to utilize the Photo watch face. If you fall into this category, manage photo syncing with your smartwatch carefully.
To manage photo syncing on your Apple Watch, adjust settings in the Watch app on your iPhone. Navigate to Photos and select None to disable syncing.
For limited syncing, choose 25 Photos under Photo Storage.
Stop Automatic Music Syncing
WatchOS syncs recent music automatically for seamless listening. If you haven’t listened recently, it adds Apple Music recommendations.
To manually add music to your Apple Watch or prevent automatic syncing from cluttering it, access the Watch app and select the My Watch tab. Then, tap Music and disable Recent Music under Automatic Syncing.
5. Delete Music from Apple Watch
To further manage music on your Apple Watch, remove unnecessary songs. The Watch for iPhone allows precise control over stored songs and albums. Delete songs or albums you no longer listen to based on your preferences.
Go to the Watch app on your iPhone. Ensure the My Watch tab is selected, then tap Music. Tap Edit at the top right. Next, tap the red minus next to any playlist or album and hit Delete.
Recover Storage on Your Apple Watch
That’s how to rid your Apple Watch of useless items and free up storage. Cluttered storage causes problems and hampers smooth operation. It’s best to keep redundant items away. For more, explore our favorite Apple Watch accessories and tips below.
- Top Apple Watch 6 bands
- Top Apple Watch SE bands
- Customize units of measure for workouts on Apple Watch
- Top Apple Watch apps for custom watch faces
Got feedback or questions? Drop them in the comments below.

Pritam Chopra is a seasoned IT professional and a passionate blogger hailing from the dynamic realm of technology. With an insatiable curiosity for all things tech-related, Pritam has dedicated himself to exploring and unraveling the intricacies of the digital world.



