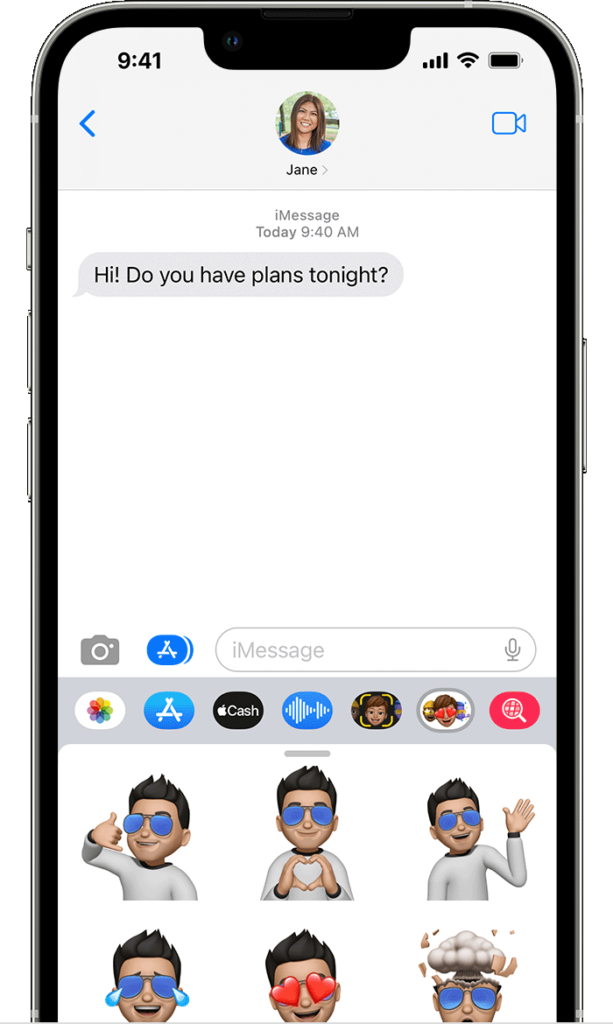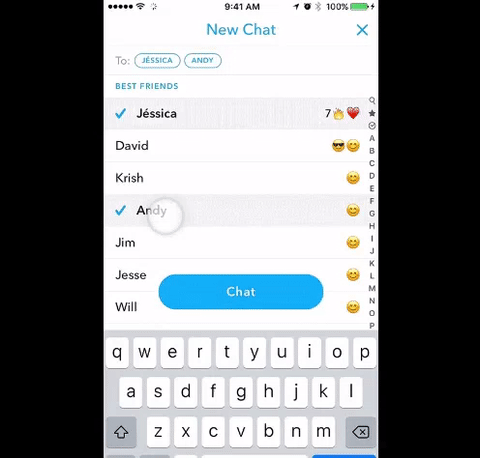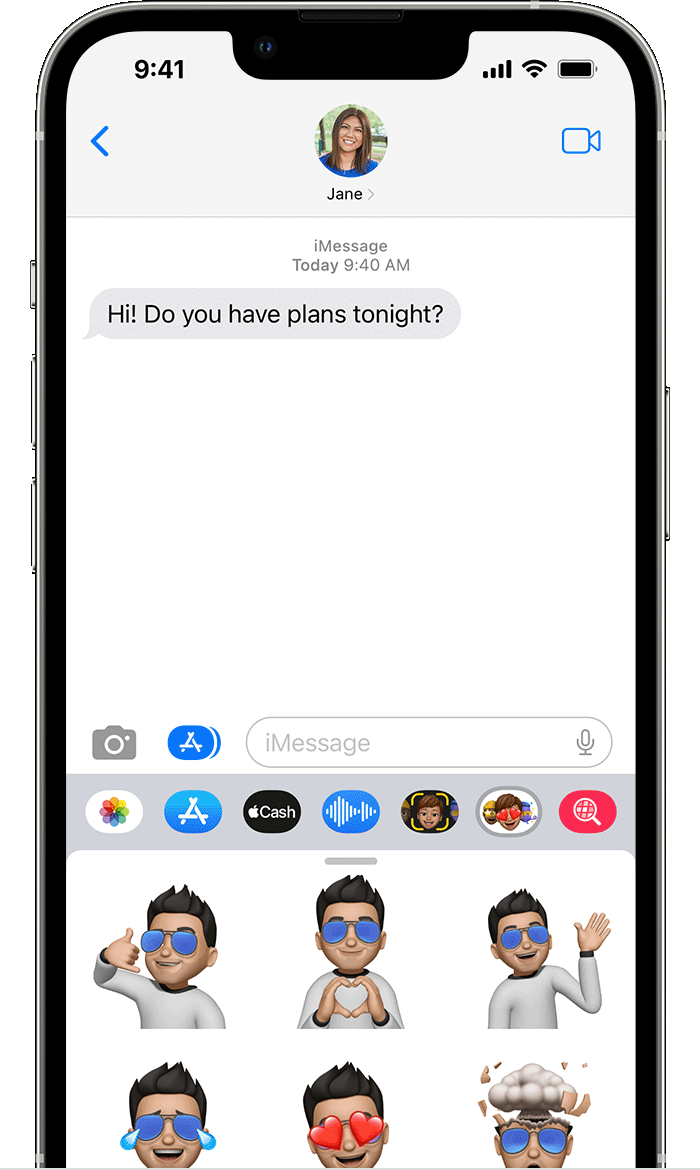
Despite the abundance of messaging apps like WhatsApp, Telegram, and Signal, iMessage remains a top choice for many. Apple’s messaging platform not only boasts security and seamlessness but also adds flair to your conversations. Whether it’s Animoji bringing smiles or Memoji breaking the ice, or bubble and screen effects lighting up chats, iMessage offers unparalleled charm. Whether you’re new to Apple’s ecosystem or seeking to enhance your iMessage experience, delve into these 17 expert tips for maximizing iMessage on your iPhone and iPad.
Mastering iMessage: 17 Tips for iPhone and iPad (2022)
Unlock hidden iMessage features and cool customization tips with this extensive roster. It also includes handy tips for managing messages, like bulk deletion and secure, cross-device access. Learn to use quick gestures for conversation thread control and keep Apple’s messaging app uncluttered. Get ready to dive in!
1. Customize iMessage App Drawer
With App Drawer, accessing your favorite apps and games is straightforward. However, it needs smart management to avoid clutter. iOS allows you to customize the iMessage app drawer on your iPhone to hide/remove unwanted items and rearrange their order.
To do this, open iMessage -> a conversation -> swipe left to access the More button. Then, tap the Edit button at the top left. Under Favorites, you’ll see all included apps. Tap the red button next to items you want to remove and hit Remove from Favorites.
To add an item to the iMessage app drawer, tap the “+” button next to any app, game, or sticker. To rearrange favorites, touch and hold the three horizontal lines next to an item, then drag it to the desired spot. Tap Done when finished.
2. Customize Your iMessage Profile
For a personalized experience, set up your iMessage profile (requires iOS 13 or later). It enhances messaging and helps manage contacts. You can even use Memoji as your profile photo, customizing it to your liking.
To begin, open the Messages app on your device -> tiny circle button -> Edit Name and Photo -> Choose Name and Photo. Then, set up your profile by following the instructions.
3. Sending iMessage with Bubble/Screen Effects
For times when you want to add some fun to your iMessaging, bubble and screen effects can play a role. Introduced in iOS 10, they’ve become beloved iMessage features, now included in macOS Big Sur as well.
To start, launch the Messages app -> conversation thread -> enter the text -> touch and hold the “Arrow” button. You’ll then see Bubble and Screen effects tabs at the top center.
To send iMessage with a bubble effect, ensure the Bubble tab is selected. Then, choose the desired effect: slam, loud, gentle, and invisible link. Opt for the invisible link for added privacy, keeping the text hidden until the receiver taps on it. Once you’ve selected the preferred bubble effect, tap the arrow button to send the iMessage.
To send iMessage with a screen effect, select the Screen tab. Swipe left to switch between screen effects such as fireworks, lasers, confetti, balloons, spotlight, echo, and love. Once you’ve chosen the desired screen effect, tap the arrow button to send the message as usual.
4. Use Smart Filters to Organize Your Messages
Smart filters, a notable addition to iOS 14’s Messages app, organize messages into categories for easy access. No longer must you search from end to end to find your messages.
To access the filters, go to the Messages app and tap the back button in the top left corner. You’ll find:
- All Messages: Contains all your messages.
- Known Senders: Messages from known senders.
- Unknown Senders: Messages from unknown senders.
- Transactions: Access your bank transactions.
- Promotions: Access all promotional messages.
- Junk: Comprises junk messages.
5. Pin/Unpin Chats
No need to dig into the Messages app for favorite chats. iOS 14 introduced pinning, letting you quickly access frequently used chats—all pinned chats appear at the top.
Open the Messages app and tap the circle button at the top right. Tap the pin button next to the chat to pin, then tap Done to finish.
To unpin a chat, navigate to Messages app -> tiny circle button -> Edit Pins. Then, tap the “-” button on the pinned chat. Tap Done to finish.
6. Efficient Message Management with Two-Fingers
While three-finger gestures facilitate cut, copy, and paste actions, two-finger tap gestures streamline message management. If traditional message management on iOS feels cumbersome, utilize this feature to seize control of your messages effortlessly.
To access the Messages app, simply use your device. Employ the two-finger tap gesture to select any conversation thread. Utilize the two-finger swipe up/down gesture to choose additional threads. From there, mark or delete unnecessary conversation threads. Convenient, right?
7. Try Animoji/Memoji
Animojis and Memojis are iMessage highlights. To add flair to your chats, don’t overlook them. These custom-animated emojis utilize Apple’s facial recognition to mimic your expressions in real-time, akin to Snapchat lenses. Remember, Animojis/Memojis are exclusive to iPhone and iPad models with Face ID.
While Animojis transform you into various avatars like poop, panda, ghost, pig, and more, Memojis aim to reflect your personality through extensive customization. To begin, open the Messages app on your iPhone or iPad, navigate to a conversation thread, and choose the Memoji option.
To use Memoji, tap the “+” button, then select Edit. Customize the skin and hairstyle, then tap the record button to send your message.
Similarly, choose from over 20 types of Animojis, record your message, and send it to your friend.
8. Hide Alerts from Specific Conversation Threads
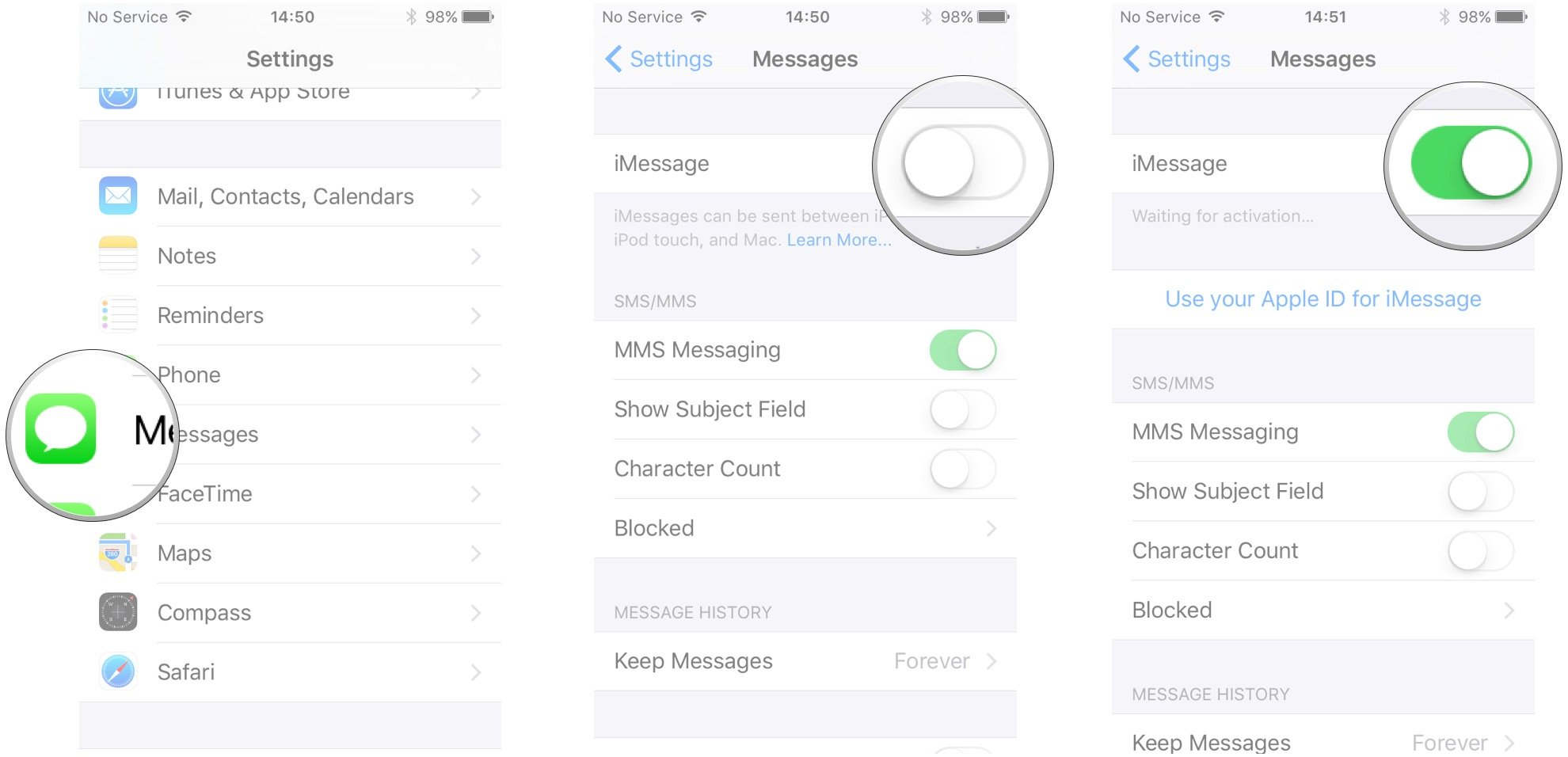
For those keen on shielding private conversations from prying eyes, hiding alerts from specific threads proves super handy. Conversely, it allows ignoring threads inundating you with excessive alerts.
To achieve this, open the Messages app -> thread -> name -> “i” button. Then, toggle off Hide Alerts.
9. Transmit Low-Quality Images
When unexpected battery drain hits my iPhone or my bandwidth dwindles, I opt for low-quality images. They consume less battery and help conserve power. Next time you encounter similar issues, navigate to Settings -> Messages. Scroll down and toggle the switch next to Low-Quality Images.
10. Share Your Location Using iMessage
There are numerous reasons to share your location with friends or loved ones. Whether you want to inform them of your whereabouts or keep them updated on your arrival, iMessage makes it effortless.
Access the Messages app on your iOS/iPadOS device -> conversation thread -> name -> “i” button. You now have two choices:
- Share My Current Location: Share your current location immediately.
- Share My Location: Share your location for one hour, until the end of the day, or indefinitely.
Select your preferred location sharing option, and you’re ready to proceed!
11. SMS as Backup for Unavailable iMessage
Picture this scenario: You attempt to send an iMessage to your friend, but iMessage isn’t available on their device. Wouldn’t it be helpful if iMessage automatically sent that message as an SMS, ensuring uninterrupted communication? Most likely, yes.
To manage storage efficiently, iOS automatically deletes audio messages once sent or listened to. While useful, some may prefer manual deletion for added control. Personally, I opt for manual deletion as it allows me to replay audio messages as needed.
To delete audio messages, navigate to Messages -> Expire (in Audio Messages) -> choose Never.
Enable/Disable Mentions
Mentions make it easier to track important conversations. Enable this feature to stay informed. When “Notify Me” is on, you’ll receive alerts when your name is mentioned, even if the conversation is muted.
To enable, go to Settings -> Messages on your device and turn on Notify Me.
14. Enable Read Receipts for Individual Chats
Read Receipts can be helpful but also intrusive. While they confirm message receipt, they can compromise privacy and lead to frustration when trying to ignore a conversation.
Apple Messages app allows you to toggle read receipts for individual messages, enabling you to keep it on for important messages and off for less significant ones.
To do this, go to the Messages app -> select the conversation thread -> tap on the recipient’s name -> tap the “i” button, then toggle Read Receipts.
15. Save Messages in iCloud
iOS provides reliable performance but may encounter occasional serious issues. To prevent the loss of important messages, enable iCloud backup for your messages.
Keep in mind that Apple offers only 5GB of free cloud storage. Ensure you have enough storage for messages. If iCloud storage is full, upgrade it (50GB for $0.99/month, 200GB for $2.99/month, or 2TB for $9.99/month) to accommodate messages.
Go to Settings app -> profile -> iCloud. Check if Messages is turned on.
16. Keep Your Messages App Uncluttered
It’s recommended to delete attachments and useless messages regularly to avoid clutter. But if removing redundant attachments/messages isn’t your strength or you find it tedious, there’s a quick way to find and bulk delete them.
To access storage details, go to Settings -> General -> iPhone/iPad Storage -> Messages. You’ll find the total storage used by the messaging app. In the Documents section, tap on respective categories and select Edit. Then, delete all unwanted items at once.
17. Auto-Delete Messages After 30 Days
Apple Messages lacks efficient auto-delete features compared to WhatsApp, Signal, and Telegram. While it does offer auto-delete options, they’re limited to 30 days or One Year. Additionally, you can’t selectively auto-delete specific chats.
If you don’t want to retain messages indefinitely, navigate to the Settings app -> Messages -> Keep Messages. Choose 30 days. A popup will appear, stating “This will permanently delete all text messages and attachments older than 30 days.” Tap Delete to confirm.
Maximizing iMessage Efficiency on iOS and iPadOS
There you have it! These tips and tricks optimize iMessage usage. From customization to message retention, this list offers various insights to fully utilize the Apple messaging app.
Have I overlooked any significant iMessage features? Please share in the comments below.

Pritam Chopra is a seasoned IT professional and a passionate blogger hailing from the dynamic realm of technology. With an insatiable curiosity for all things tech-related, Pritam has dedicated himself to exploring and unraveling the intricacies of the digital world.