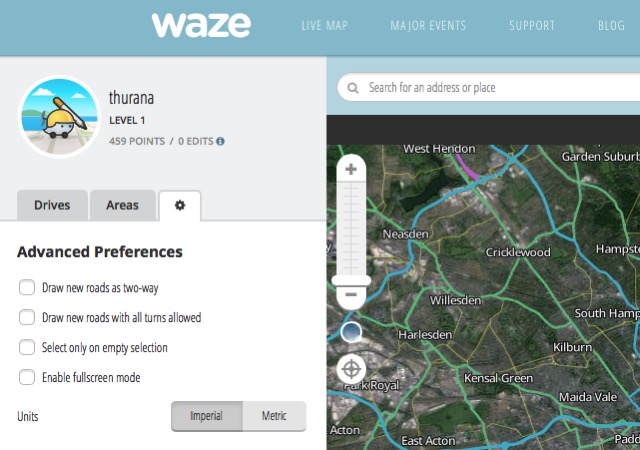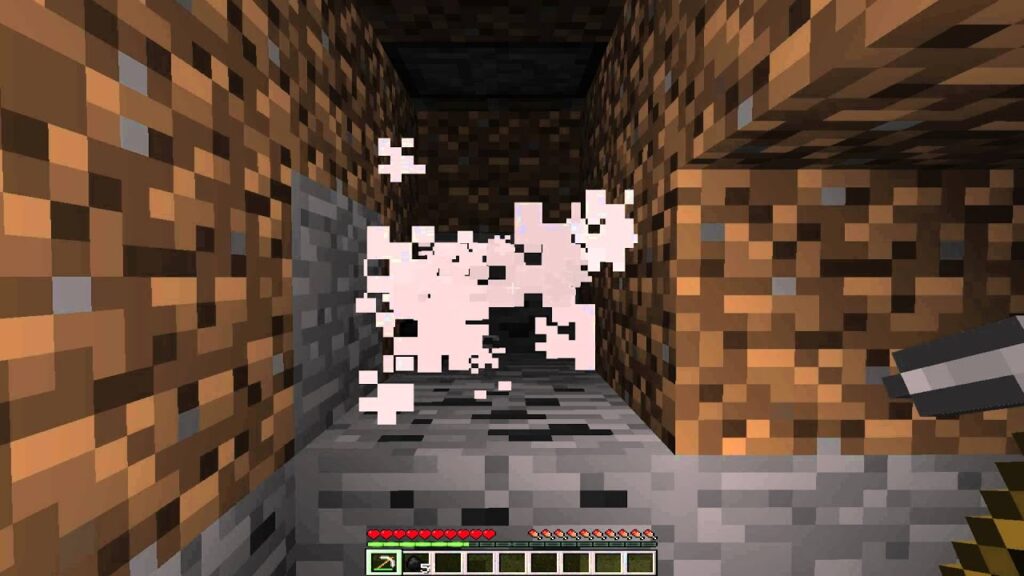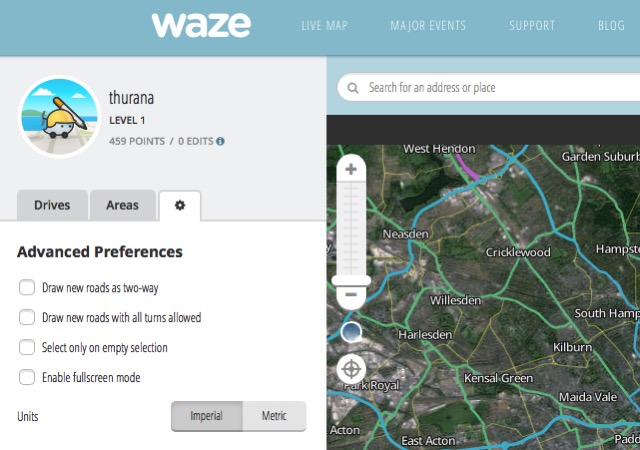
Once upon a time, road trips meant wrestling with large folded paper maps. But with the advent of touch screen smartphones and mapping applications, that era has faded. Now, you can explore new horizons without the dread of losing your way, all thanks to apps like Waze.
What sets Waze apart from other mapping services is its crowdsourcing approach. It harnesses user data to compile reliable traffic information, covering everything from gas stations to gridlock. The more it’s used, the more dependable it becomes. Although Waze has evolved significantly, not all users exploit its full potential. Here, we offer several adjustments, tips, and strategies to optimize your Waze experience.
Essential Adjustments
Waze’s interface lacks intuitiveness and can feel overly cluttered. Absence of on-screen instructions exacerbates the issue, especially for new users. Seasoned users adapt, but newcomers may find it perplexing. Initially, I resort to online searches to decipher color codes and icons.
Let’s begin with the basics.
1. Finding Places and Gas Stations
Prior to embarking on a journey, setting the destination is imperative. In Waze, this is achieved by searching for a location. Simply tap the Waze icon at the bottom left and access the Search Box.
The keyboard appears on the subsequent screen, enabling you to input your destination. Alternatively, tap Gas Stations & Prices to locate nearby options.
Waze shouldn’t offer the option to find gas stations here. Gas prices are government-regulated in my country, rendering the “finding the cheapest gas price” feature useless.
Enter your destination and select it from the list. You’ll receive basic information about the place. Press Go when you’re ready.
2. Routes: Distance versus Time
By default, Waze displays the fastest route but also presents alternative options. Tap the Routes icon to view and select from them. The route list provides distance and estimated driving time based on current traffic conditions.
To change this default setting, navigate to Settings – Navigation – Routing Styles.
You can select between Fastest and Shortest as default route options.
For a more adventurous journey, consider Dirt Roads as part of your route.
3. Receive Calendar Alerts
Get alerts from Waze regarding your calendar events by enabling Sync Calendar and Calendar Reminders in Settings – Calendar Events.
If a location isn’t recognized, clarify it within the calendar event.
4. Save Favorite Places
For quick navigation to frequently visited places, add them to your Favorites in the left sidebar. Search for the location and tap OK.
To remove a place from favorites, slide right and tap the trash.
5. Declutter Your Display
In busy locations, Waze’s display can become cluttered with various icons: wazers, traffic jams, police, speed cams, gas stations, etc., along with streets of different color codes. For a cleaner display, go to Settings – Display Settings – Show on Map.
Embracing Social Features
Waze operates on a social basis like other crowdsourcing apps, improving with larger communities and interactions among members.
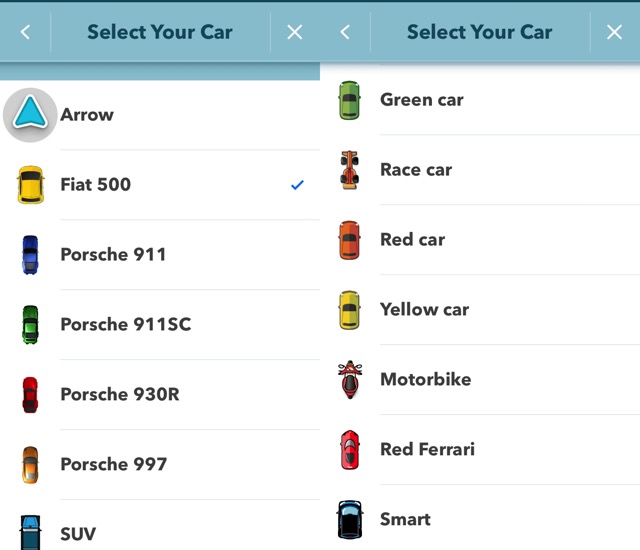
6. Expand Your Community
Begin by building your community on Waze, starting with your friends and family. Simply tap the Person icon at the bottom right of the screen to access your contact list. Then, utilize the Plus button at the top of the Contacts sidebar to add more contacts.
7. Share Locations and ETA with Friends
If your out-of-town friends frequently inquire about places to visit in your hometown and how to navigate there, streamline the process by sharing locations via Waze rather than providing lengthy directions.
To share a location, select one from your recent locations in the right sidebar and tap the share button adjacent to it. Alternatively, perform a search for the location and click the Send button.
Additionally, when you have appointments with friends at specific locations, send them your Estimated Time of Arrival (ETA) for seamless coordination.
Waze conceals your friend’s location for privacy. You can only view friends heading towards a shared destination.
8. Traffic Updates
Contribute to the Waze community by sharing traffic data. When stuck in heavy traffic, tap the orange circle at the bottom right, then the Traffic icon to report. You can also report Police, Accidents, Hazards, Gas Prices, etc.
9. Map Editing
Once you’ve reached a certain Waze user level, you can contribute by editing the Waze map. However, to prevent issues, Waze limits how extensively a user can edit based on their level. The higher your level, the more editing privileges you have. Despite never testing this feature, one user reported remaining at level 1 after making nearly two thousand map edits.
Fun Factor
Waze employs gamification to engage users. Each user earns points and advances in ranks for their activities. For further details, consult the Waze wiki page on rank and point calculation. Additionally, Waze incorporates various methods to enhance user enjoyment.
10. Swap Your Car for a Ferrari
By default, you’re represented by a triangle on the Waze map. However, you can switch it to various choices like a Ferrari, Fiat, Porsche, or race cars. Simply navigate to Settings – Display Settings – My Car.
11. Mood, Scoreboard, and Team Badge
To enhance your journey, customize your Waze mood by accessing the left sidebar and tapping Your_Name – My Waze – Mood. Note: This feature isn’t available for Waze Newbies with low driving distances. Waze informs you of the remaining kilometers needed to unlock this option.
Explore additional options under My Waze such as Scoreboard – to view your rank and achievements, and Teams – to support various teams.
The Good, the Bad, and the Privacy
Backed by a vast user community, Waze stands out as a top choice for up-to-date navigation. However, its reliance on continuous reporting raises significant concerns.
Chief among these concerns is battery and processing power usage. Waze’s constant operation, including GPS usage, real-time updates, and traffic display, quickly depletes your mobile device’s battery and generates heat. To mitigate this, consider carrying a power bank or using a car charger to maintain battery life on your journey.
Waze embodies the concept of “always on” quite literally. It offers users no ability to pause its operations while running in the background. Waze’s location access settings present only two options: Always or Never. Opting for Always means Waze continues accessing location services even after the app is fully closed. To halt this, users must either disable location access or uninstall the app entirely. For those concerned about privacy and battery usage, toggling access on and off in Settings becomes a tedious chore.
Even Google Maps allows users to choose While Using for location access.
Public disturbances are a concern, with Waze offering alternative routes to ease traffic but redirecting it to quieter roads, prompting complaints from residents about increased traffic disrupting their once peaceful neighborhoods.
Some residents even resort to falsely reporting traffic jams to deter Waze from rerouting through their areas, but their efforts are futile as genuine Wazers quickly nullify these reports.
Despite its drawbacks, Waze remains among the top navigation apps. Do you use Waze? Share your experience in the comments below.

Pritam Chopra is a seasoned IT professional and a passionate blogger hailing from the dynamic realm of technology. With an insatiable curiosity for all things tech-related, Pritam has dedicated himself to exploring and unraveling the intricacies of the digital world.