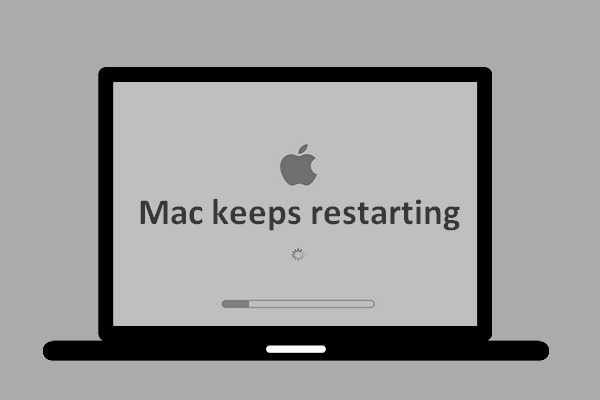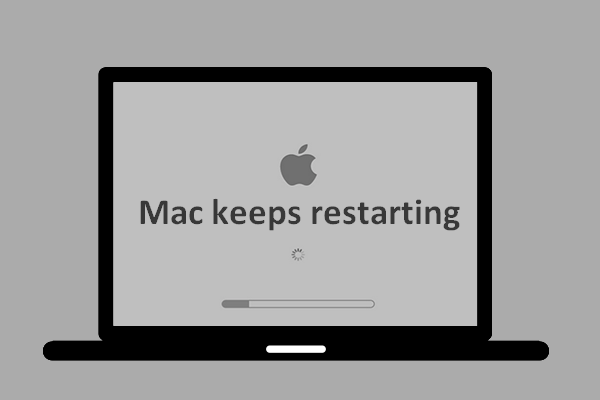
Discovering your Mac repeatedly restarting is distressing. It not only resets your work but also jeopardizes your computer’s functionality. So, what to do if your Mac keeps restarting? Don’t fret; here are 10 tips to resolve the issue.
10 Pro Tips to Fix a Mac That Keeps Restarting (2022)
Let’s delve into the potential causes of the unexpected restarts. Afterward, we’ll explore solutions to address the problem.
What Causes the Mac to Reboot Again and Again?
When your Mac repeatedly reboots, several factors may be at play. Cluttered storage could be the culprit, causing the device to restart due to lack of space. Additionally, outdated software might trigger these repetitive restarts.
Besides storage and software issues, don’t overlook the possibility of a worn-out battery, malfunctioning peripherals, or outdated apps. Given the multitude of reasons behind unexpected Mac restarts, we’ll explore various solutions in the hope that one resolves the issue.
Force Quit Apps and Hard Reset Your Mac
Sometimes, a random issue can be resolved by force restarting the Mac. Given the reliability of this simple yet effective solution, it’s worth trying.
- To force restart, click the Apple menu at the top left corner of the screen and choose Force Restart.
- Alternatively, select all open apps and initiate Force Restart. Then, press and hold the Power button for a few seconds to shut down your Mac.
- Subsequently, wait a few seconds and then press the power button again to turn on your Mac.
After your Mac has rebooted, use it for a while to check if the problem persists.
- Occasionally, your Mac may encounter a hardware or software problem necessitating a restart. When this happens, an alert will display, stating “Your computer was restarted because of a problem.”
- To investigate further and send a report to Apple, click Report in the popup.
- Power down your Mac and disconnect all peripheral devices. For desktop Macs, only retain the display, keyboard, and mouse or trackpad.
- Restart your Mac and monitor for unexpected restarts. If none occur, power down again and reconnect one peripheral device at a time.
- Launch the App Store on your Mac, then navigate to the Updates tab. Proceed to update apps collectively or individually.
- Turn off your Intel-based MacBook, then turn it on.
- Hold down the Command, Option, P, R keys simultaneously after the startup sound.
- Keep holding these keys until your Mac reboots and you hear the startup sound again.
- To begin, power off your Mac. Then, press and hold the power button until the startup options window appears.
- Select your startup disk and hold down the Shift key while clicking “Continue in Safe Mode”. Subsequently, log in to your Mac.
- To begin, power on or restart your Mac. Hold down the Shift key as it starts up, releasing it when the login window appears. Then, log in.
- During login, observe the text “Safe Boot” in the top right corner of the window.
- Go to System Preferences -> Software Update. Download and install the latest macOS version.
- Click the battery icon at the top right corner to access a condensed summary of your battery’s condition.
- If the battery is worn-out, you’ll likely see “Replace Soon,” “Replace Now,” or “Service Battery”.
- To declutter your Mac, navigate to Apple logo -> About This Mac -> Storage tab -> Manage Storage.
- Check how storage is consumed on your device. Ensure to inspect total storage usage, especially System Data (formerly Other data). Then, remove unnecessary files.
Resolving Mac Restart Issues
Image courtesy: Apple
Check Peripheral Devices
To pinpoint the problematic Mac accessory, reconnect peripherals one by one.
Update Apps
If your Mac still restarts randomly, update all apps. Outdated apps could be the culprit.
Delete Problematic Apps Immediately
If your Mac suspects an app caused the restart, an alert may appear: “X app may have caused the device to restart. Would you like to move the app to the Trash?”

If necessary, click Move to Trash in the popup to remove problematic apps. You don’t have to do this, particularly if the app has only caused the issue once and is essential for you. However, if the app is causing frequent restarts, consider uninstalling it promptly.
Reset PRAM/NVRAM (Intel Macs)
Note: There is no option to reset NVRAM/ PRAM or SMC on Macs with Apple silicon. While you can view and customize the parameter memory, there is no command to reset NVRAM.
Check RAM and Third-Party Hardware
Some Mac models (like Mac Pro) have user-upgradeable RAM. If you recently installed memory or a hard disk (or SSD) on your macOS device, ensure it’s fully compatible and installed correctly.
Use Safe Mode to Isolate the Cause of the Issue
Safe mode is a trusted solution for fixing software-related issues. Its handiness lies in preventing your macOS device from loading certain software upon startup, including unnecessary system extensions, uninstalled fonts, and login items. In addition to performing a basic check of the startup disk, Safe Mode also clears some system caches such as the kernel cache and font caches.
Using Safe Mode on Mac with Apple Silicon
Using Safe Mode on Mac with Intel Processor
Update Your Mac
Monitor Battery Service Warning
When your MacBook’s battery wears out, it fails to deliver peak performance, resulting in unexpected sluggishness and faster drainage between charges. Additionally, it may cause the MacBook to reboot unexpectedly. Fortunately, your notebook can notify you when the battery needs replacement.
Streamline Your Mac
Preventing Mac from Restarting Unexpectedly
These are the various methods to address the ‘Mac keeps restarting’ issue. Hopefully, one of the mentioned methods resolves the problem. If none are effective, contact Apple support for assistance. If any troubleshooting steps are omitted here, please inform us in the comments.

Pritam Chopra is a seasoned IT professional and a passionate blogger hailing from the dynamic realm of technology. With an insatiable curiosity for all things tech-related, Pritam has dedicated himself to exploring and unraveling the intricacies of the digital world.