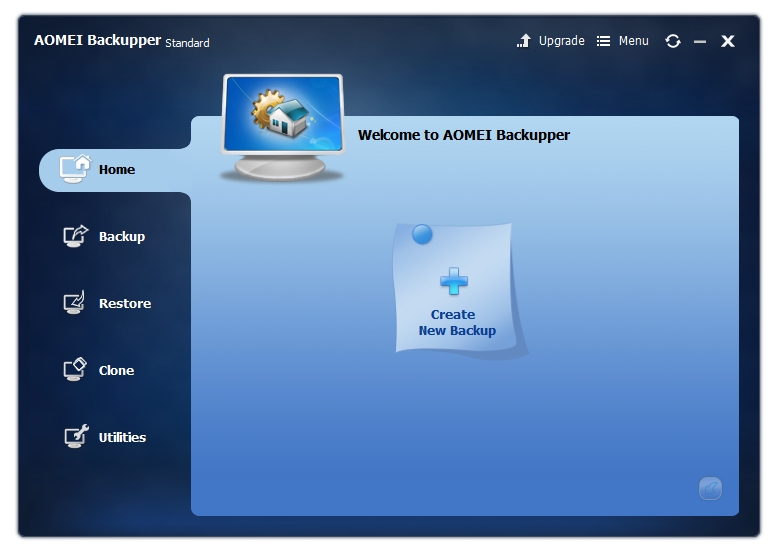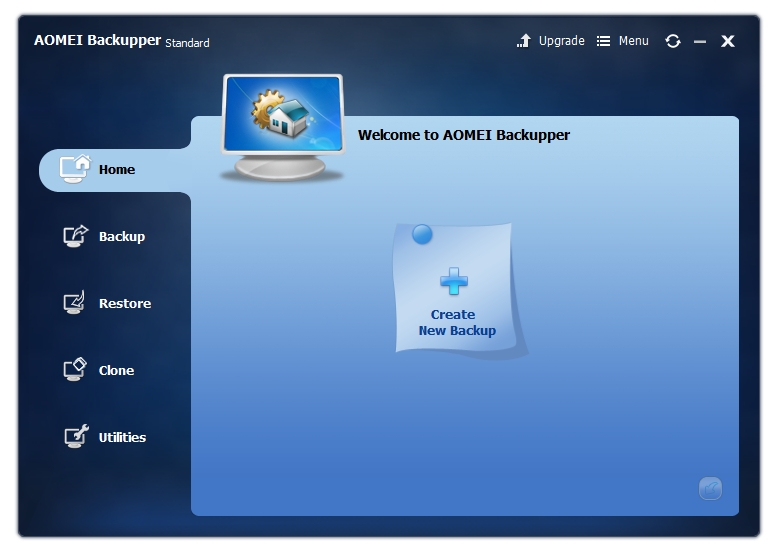
Most computer users are familiar with the frequent occurrence of hard drive failures, often without warning. Dealing with temperamental hard drives is a common experience, typically happening at the worst possible times. If you’ve endured the frustration of one or more failed hard drives, you understand the necessity of safeguarding your data through regular backups.
If you’re still not backing up all important documents, media, and files from your computer, now’s a good time to start seeking free backup software. Being prepared for when your hard disk or SSD fails is crucial. Data backup also safeguards against ransomware like WannaCry, Petya 2.0 (NotPetya), and NemucodAES. Protect yourself by keeping your data backed up; even if things go wrong, your data remains secure. With this in mind, here’s a list of the top 10 free backup software for Windows.
Note: I tested these free backup software on Windows 10, but they should also function on older Windows computers. Additionally, all listed software are free backup solutions, with their free versions being adequate for most users. Premium features are also discussed.
Top Free Backup Software for Windows in 2020
1. Macrium Reflect
Macrium Reflect stands out as one of the top backup software options for Windows. Its extensive features might seem overwhelming. While it’s somewhat complex, designed mainly for professionals, general users can still benefit from it by creating comprehensive PC backups. With Macrium Reflect, you can create full backup images, clone disks, and schedule backups. Both free and paid versions are available, with the free version offering all essential features, including Differential backup, unlike many other programs.
If you’re unaware, most backup tools offer three types of backup methods: Full, Differential, and Incremental. Full backup copies everything on your PC, including the OS, which is time-consuming and consumes significant disk space. It’s suitable when migrating to a new PC. For scheduled backups to an external hard drive, consider Differential or Incremental backup. Differential backup begins with a Full image backup and then saves all changes since the initial Full backup. It’s faster and simpler to restore. However, to maintain a manageable size for the backup, create a new Full image backup every week or two.
Incremental backup creates a Full backup initially but stores only changes since the last incremental backup. Consequently, the incremental backup remains small and the process is swift. Additionally, periodic Full backups become unnecessary, saving time. However, during restoration, retrieving incremental backups from each cycle is time-consuming. To summarize, Macrium Reflect offers all three options, while the free version includes Full and Differential backup features, which is commendable. For further setup instructions, refer to our comprehensive guide on creating Windows backups with Macrium Reflect.
Download (Free, Premium versions start at $69.95)
2. EaseUS Todo Backup
EaseUS Todo Backup stands out as one of Windows’ most feature-rich and easy-to-use backup utilities. Once you’ve experienced it, its appeal becomes evident. Like Macrium Reflect, EaseUS Todo Backup offers three flavors: full, differential, and incremental backups. Additionally, it provides an option to create a Linux-based boot disc, which proves invaluable in worst-case scenarios. The software enables users to schedule and execute custom backups at any time. By default, it conducts a full backup weekly and differential backups every thirty minutes in response to system changes. Furthermore, it offers the ability to encrypt full system images, which can be highly compressed to save disk space.
EaseUS Todo Backup enables Android device backup, segments large disk images, and protects data with passwords against unauthorized access. It includes the Image Reserve option for managing system images efficiently. Notably, it allows system disk cloning to transfer Windows installation to another drive. This feature, typically found in premium versions of backup utilities, is available in EaseUS’ free version, making it my preferred free backup software for Windows.
Download (Free, Premium versions start at $29.95)
3. Acronis True Image
Acronis True Image is an advanced backup tool for Windows, offering secure backup through AI and other smart features. Unlike other software, Acronis True Image provides both local and cloud storage with its personal backup solution. You can mirror system images, clone disks to removable storage, create recovery drives, and more for backup methods. Acronis offers Full, Differential, and Incremental backup systems. However, Acronis True Image lacks a free version, though it does offer a 30-day free trial. So, if you want to clone or mirror a full system image, take advantage of Acronis True Image during the trial period.
Apart from its comprehensive cyber protection against malware, ransomware, and crypto-jacking, Acronis True Image utilizes Artificial Intelligence (AI) to safeguard data, apps, and systems. With cloud storage included, accessing files from anywhere is seamless. Remote backup management is also enabled across all devices. Overall, for a complete Windows backup solution, Acronis True Image is excellent, albeit lacking a free version and limiting backup scheduling to one month.
4. AOMEI Backupper Standard
AOMEI Backupper Standard is a comprehensive backup software for Windows, offering all the features expected in a free program. You can copy files, folders, and partitions manually or on a schedule. Like other tools, AOMEI supports incremental and differential backups, reducing subsequent backup times. It also includes password protection, encryption, and the ability to mount backups as virtual drives for easy exploration.
AOMEI Backupper Standard enables creation of full system images but lacks system partition cloning for drive migration, a feature reserved for Professional and higher versions priced at $49.95 and above, typical of backup software.
Download (Free, Premium versions start at $49.95)
5. Veeam Agent for Microsoft Windows Free

Veeam Agent for Microsoft Windows Free, formerly Veeam Endpoint Backup Free, offers enterprise-grade solutions even for home users. Setting up System and Drive backup tasks is swift, making it one of the simplest backup tools available.
Apart from using Veeam Agent for Windows servers, workstations, and devices in the public cloud, it fully supports Windows 10 and Windows Server 2016 but not anything older than Windows 7 (SP1) or Windows Server 2008 (SP1). It is a well-known solution if you need a free backup for servers on VMware and Hyper-V. However, it offers more functionality, creating full VM backups and restoring everything, including files, folders, and settings. It also facilitates host migration, even without official vMotion or Storage vMotion usage. Simply put, Veeam Agent is a reliable, free backup software choice for Windows 10.
Download (Free, Premium version pricing available on request)
6. Genie Timeline
Genie Timeline boasts a highly intuitive interface compared to others on the list. It backs up files and folders to either a network or local drive. Similar to AOMEI, it enables excluding unwanted file types and manually removing items from the backup list. What sets it apart is an iOS app for monitoring backups on the go via iPhone or iPad.
While the free version of Genie Timeline offers some innovative features, it lacks certain standard ones typical of free backup programs. Notably, scheduling backups according to preference, an essential feature found in most other free utilities, is absent here. Additionally, encryption is not included in the free version.
To access these features, one must opt for either the Home version, starting at $39.95, or the Pro version, starting at $59.95.
7. O&O DiskImage
O&O is renowned for crafting top-notch Windows tools, and their latest offering, DiskImage, follows suit. If you seek user-friendly backup software without overwhelming options, O&O DiskImage is the choice. With a single click, it backs up all drives and allows selection of specific folders and files. Additionally, it facilitates system image cloning, enabling seamless transition between PCs without altering Registry, Windows preferences, or Services. However, O&O DiskImage lacks a free version, instead providing a 30-day trial akin to Acronis True Image for disk cloning, mirror image creation, and partition imaging.
O&O DiskImage provides an option to encrypt backups for data security. Additionally, premium users can create Differential or Incremental backups. You can also generate Windows-PE recovery media to boot your backup as a drive. In summary, O&O DiskImage is robust backup software for Windows worth trying.
8. Paragon Backup and Recovery Community Edition
Paragon Backup and Recovery offers features similar to those above it on the list, with a unique capability. Users can save backed-up images in various file formats, including Microsoft PC Image file (VHD), VMWare Image file (VMDK), and its proprietary PVHD image file. Like other options, you can compress and split images to save disk space, and even exclude specific file types from backup. The installer size is substantial, around 180MB.
Download (Free, Premium version starts at $79.95)
9. Clonezilla
For a free Windows backup software for cloning system images and disks, consider Clonezilla. It lacks a polished UI but is reliable, allowing cloning of hard disks with multiple file systems without booting into the system. While requiring a bootable thumb drive, Clonezilla is exceptionally fast at cloning files, folders, and system images from multiple hard drives. It supports both GPT and MBR for Windows partitions. Clonezilla claims simultaneous data fetching from over 40 hard drive sources without speed reduction. Ideal for transitioning to a new Windows computer or moving files to new storage, but lacks backup scheduling.
10. Native Windows Backup
Looking for free Windows backup software? Consider the native tool included with Windows 10 and 7. The Windows 10 backup feature is excellent—I’ve used it personally. It allows you to back up all files, folders, and drives to an external drive. Windows Backup offers essential features like customizable backup scheduling and management options. To use the native tool on Windows 10, navigate to Windows Settings -> Update and Security, then go to the Backup tab.
Besides, utilize the Backup and Restore utility included with both Windows 10 and 7. It’s an older method for computer backup, yet it provides complete system mirroring, copying all files, folders, drives, and the operating system. Therefore, when transitioning to a new PC, this tool can facilitate the process. Backup and Restore can be located in Control Panel under the System and Security menu.
Select from These Free Windows Backup Software Options
Unless you have nothing noteworthy on your PC, backing up your computer is essential, yet many of us overlook it until it’s too late. Previously, I relied on Acronis True Image, which facilitated migrating my Windows 7 Pro installation from a 320GB 7200RPM HDD to a 250GB SSD. However, Acronis lacks a free version of its backup and recovery software, so it’s excluded from our list, which focuses solely on the best free utilities.
In light of this, I unequivocally endorse EASUS Todo Backup over others because it’s the only free utility enabling OS migration to another drive. Do you utilize any of the mentioned free backup software, or do you prefer an alternative deserving of recognition? Share your thoughts below; we value your input.

Pritam Chopra is a seasoned IT professional and a passionate blogger hailing from the dynamic realm of technology. With an insatiable curiosity for all things tech-related, Pritam has dedicated himself to exploring and unraveling the intricacies of the digital world.