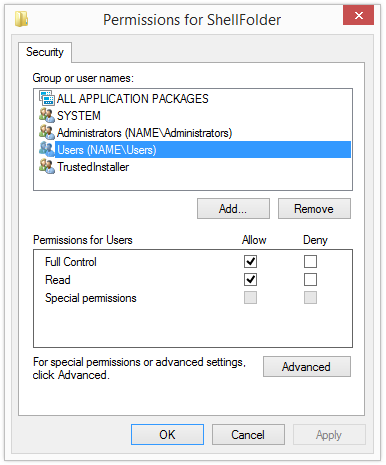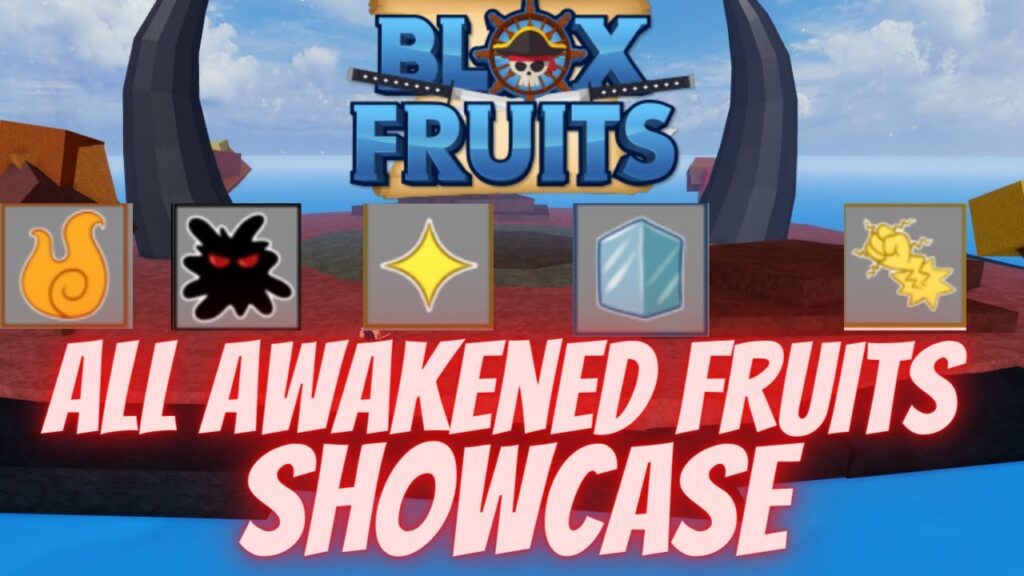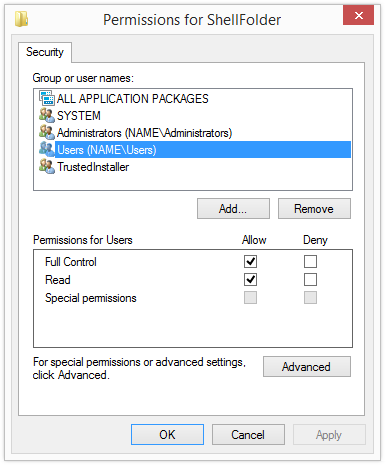
Removing OneDrive from your Windows 10 system can enhance efficiency. Here’s how:
- Access the Control Panel.
- Navigate to Programs > Programs and Features.
- Select Microsoft OneDrive from the list.
- Click Uninstall.
- Follow the prompts to complete the uninstallation process.
- Restart your computer.
Upon reboot, OneDrive will no longer be active on your system.
Cloud storage popularity is soaring, led dominantly by Google Drive and Dropbox, with other platforms trailing closely. Microsoft also joins the fray with OneDrive, integrated into Windows 10 to bolster its adoption. Despite this push, many users, myself included, favor alternative solutions. The crux lies in Microsoft’s refusal to allow users to uninstall OneDrive, despite its resource-intensive nature. For users seeking to disable or remove OneDrive from Windows 10, here’s how:
Removing OneDrive from Windows 10 via Command Prompt
- Launch Command Prompt as an Administrator. Right-click on Command Prompt and select “Run as administrator”.
- Once Command Prompt opens, input the command to terminate any active instances of OneDrive:
taskkill /f /im OneDrive.exe
- Then, enter the command below and hit Enter to silently uninstall OneDrive:
If you have a 32-bit Windows 10 system, type:
%SystemRoot%\System32\OneDriveSetup.exe /uninstall
For 64-bit Windows 10, use:
%SystemRoot%\SysWOW64\OneDriveSetup.exe /uninstall
This silent uninstallation process proceeds without any confirmation dialog or progress bar, ensuring OneDrive removal from your Windows 10 PC.

Official Uninstallation of OneDrive in Windows 10 Creators Edition
- Access Control Panel, then choose “Programs” to view installed programs.
- Locate “Microsoft OneDrive” in the list and click “Uninstall” in the ribbon bar to remove it.
Remove Remaining OneDrive Components in Windows 10
- Launch Command Prompt with Administrator Privileges.
- Type the following commands to delete all OneDrive folders and contents:
rd "%UserProfile%\OneDrive" /Q /S rd "%LocalAppData%\Microsoft\OneDrive" /Q /S rd "%ProgramData%\Microsoft OneDrive" /Q /S rd "C:\OneDriveTemp" /Q /S
- Next, enter these commands to remove OneDrive from File Explorer Folder Tree Registry Key:
REG Delete "HKEY_CLASSES_ROOT\CLSID\" /f REG Delete "HKEY_CLASSES_ROOT\Wow6432Node\CLSID\" /f
Restore OneDrive To Your PC
- Access the following path in your File Explorer:
%SystemRoot%\SysWOW64\
- There, run the OneDriveSetup.exe program to install Microsoft OneDrive onto your system.
Easily Remove OneDrive From Windows 10
Despite its merits, you might prefer an alternative to Microsoft OneDrive as your cloud storage solution. Whatever your reasons, uninstalling or disabling OneDrive in Windows 10 is now a straightforward process. What motivates you to remove OneDrive from Windows 10? Share your thoughts on OneDrive in the comments below.

Pritam Chopra is a seasoned IT professional and a passionate blogger hailing from the dynamic realm of technology. With an insatiable curiosity for all things tech-related, Pritam has dedicated himself to exploring and unraveling the intricacies of the digital world.