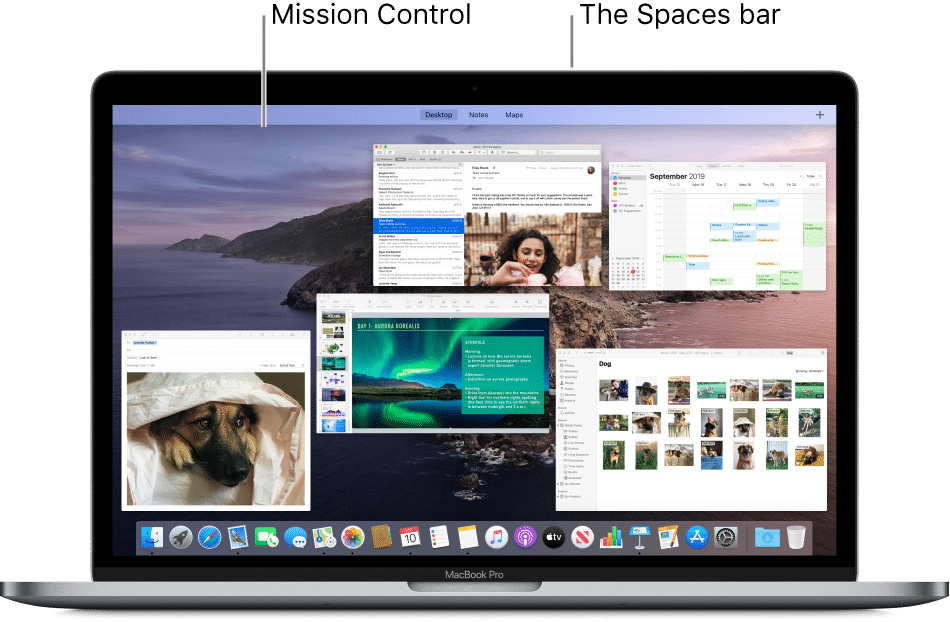It’s 2021, and Microsoft is on the verge of releasing Windows 10X to the public. Reports indicate that Windows 10X is nearly ready for OEMs, slated for shipment later this year. If you’ve been eager to try out the latest Windows 10X build, we have good news. The near-final version has been leaked, allowing you to install it on your PC immediately. We tested the latest build (20279) and found it to perform well. If you’re interested, follow our guide below for instructions on running Windows 10X on your PC.
Installing Windows 10X on Your PC (2021)
Below, we outline steps for running Windows 10X Build 20279 on your PC. Review these steps thoroughly to understand the installation process. Click the link below to navigate to the relevant section.
Table Of Contents
Key Points
- To test Windows 10X, utilize a virtual machine, as the ISO image is unavailable. This method offers improved performance compared to the official emulator.
- We’ll utilize a VHDX file, exclusively compatible with Microsoft’s Hyper-V on Windows 10 Pro, Enterprise, or Education.
- Windows 10X isn’t compatible with third-party virtualization software like VirtualBox, VMware, or QEMU.
- BIOS or UEFI must support hardware virtualization.
- Windows 10X virtual machine isn’t compatible with AMD GPUs, but a workaround is available below.
Setting Up Hyper-V
1. Initially, enable virtualization via your BIOS settings. While rebooting your PC, press the BIOS key to access the settings page. Refer to the table below for the BIOS key. If it doesn’t work, search online for your PC manufacturer’s specific BIOS key.
2. On the BIOS page, activate “Virtualization”. Each PC may label this differently, such as “Intel VT-x” or “Intel VT-d”. Navigate through menus, enable virtualization, and save changes by pressing F10.
3. After rebooting your computer to Windows 10, enable Hyper-V by pressing the Windows and R keys simultaneously to open a Run window. Next, execute optionalfeatures.exe and press enter.
4. In the window that appears, locate Hyper-V, then check all the checkboxes under it and click OK. This action will initiate the installation of necessary packages and prompt a system restart upon completion.
5. With Hyper-V now activated on your Windows 10 system, access it by pressing the Windows key once and typing “Hyper-V” in the search bar. The application should appear at the top of the results. Click on it.
6. This is the appearance of Hyper-V.
7. Download the VHDX file created by thebookisclosed on Twitter. Click here to download.
8. After downloading, extract the ZIP file and move the Flash.vhdx file to a accessible location like Desktop, ensuring ample storage.
9. Return to Hyper-V, click “New”, and choose “Virtual Machine” from the top-right pane.
10. Provide a name for the virtual machine. I’ve named it “Windows 10X”, but feel free to choose your own.
11. Select “Generation 2” and click “Next”.
12. Allocate RAM to the Windows 10X virtual machine. I recommend allocating 3GB (3072MB) or more for better performance.

13. On the next page, select “Default Switch” from the drop-down menu and click “Next”.
14. Then, click “Use an existing virtual hard disk” and choose the “Flash.vhdx” file by clicking “Browse”.
15. Finally, click “Finish“.
16. Now, this is the virtual machine we’ll use to run the latest version of Windows 10X on our PC.
Run Windows 10X on Your PC
1. Right-click the virtual machine and select “Connect“.
2. Then, click “Start” and Hyper-V will launch the Windows 10X virtual machine directly from the VHDX file. Initially, it may take some time to process all files and information.
Note: If after 30 minutes, the VM remains stuck on a black screen, it’s likely due to using an AMD GPU. Refer to our next guide for a solution.
3. Finally, you will see the Windows 10X boot animation.
4. Follow all on-screen instructions and log in with your Microsoft account. You can also set up a PIN during the initial setup.
5. This is how the nearly-ready Windows 10X appears on a single screen. It looks promising, doesn’t it? For more details on the final Windows 10X build, read our first impressions below.
6. To shut down the virtual machine, click on “Action” in the top menu and select “Turn off”.
7. To delete the Windows 10X virtual machine, right-click on the VM and select “Delete“.
Run Windows 10X Virtual Machine on AMD GPU
Currently, there’s no way to run the Windows 10X VM without disabling the AMD GPU. You must use the integrated GPU from the Intel chipset to run Windows 10X. Yes, performance will suffer due to the lack of a powerful GPU. Nonetheless, if you want to experience the finalized version of Windows 10X on an AMD GPU, follow these steps:
1. Right-click on the Start Menu and open “Device Manager“.
2. Expand the “Display adapters” menu. Now, right-click on the AMD GPU and disable it.
3. Finally, start the VM in Hyper-V Manager; this time, Windows 10X should boot fine.
Windows 10X First Impressions
Windows 10X, nearing its final version, stands apart in the Microsoft product lineup. It’s polished from boot screen to onboarding setup. In terms of design and aesthetics, Microsoft has excelled, delivering a consistent UI. Some liken it to Chrome OS, which holds some truth. Yet, I applaud Microsoft for introducing a lightweight OS.

Pritam Chopra is a seasoned IT professional and a passionate blogger hailing from the dynamic realm of technology. With an insatiable curiosity for all things tech-related, Pritam has dedicated himself to exploring and unraveling the intricacies of the digital world.