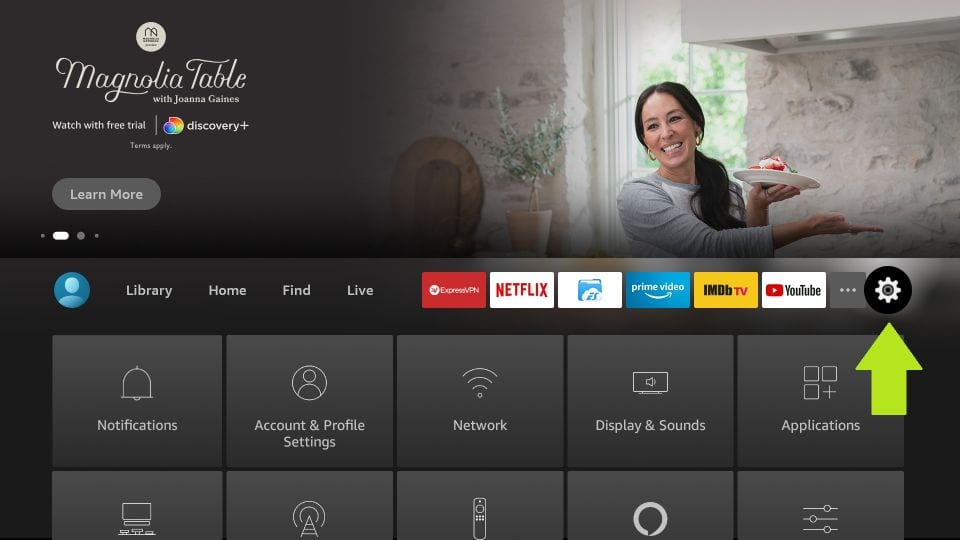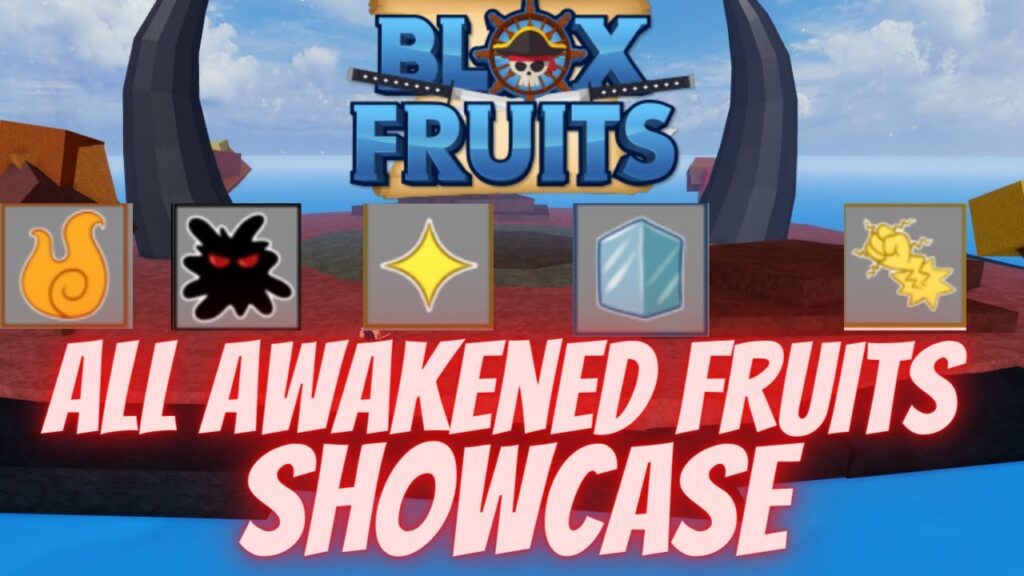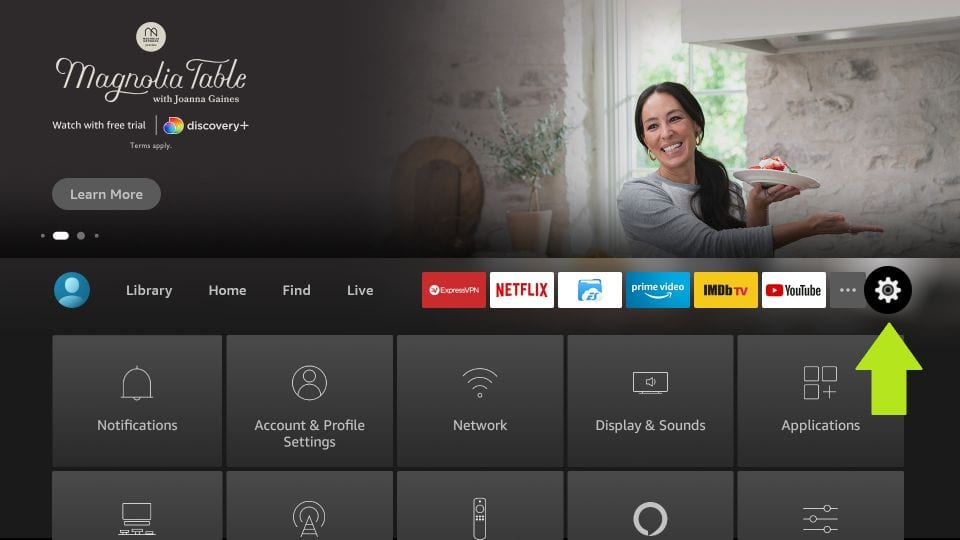
One reason users prefer Fire TV Stick to Android TV is its accessible features. Unlike Android TV, which often requires intricate workarounds for screen recording, Fire TV Stick offers a seamless solution. While we’ve provided a tutorial for recording screens on Android TVs, Fire TV Stick simplifies the process with a straightforward app installation. To begin, follow these steps:
How to Record the Screen on Fire TV Stick (2021)
1. Press and hold the “Alexa” button on the remote, and say “Screen Recorder“. This action will promptly direct you to the app page, where you can proceed to install the application.
2. Open the screen recording resolution or click on “Start Recorder”. By default, it records at FHD resolution.
3. You will get a prompt on your Fire TV Stick screen. Click on “Start Now”.
4. Move around the UI, it will be recording the screen in the background. Note, you can’t record audio or DRM-protected content from apps like Prime Video or Netflix.
5. When you are done recording, open the Screen Recorder app again and click on “Stop Recorder”. You have successfully recorded the screen of your Fire TV Stick.
6. To transfer recorded video to your smartphone or computer, install the “Send Files to TV” (SFTTV) app. Use Alexa to say “Send files to TV app” and install it on your Fire TV Stick.

7. Similarly, on your smartphone or computer, install the Send Files to TV app (Free, offers in-app purchases). It’s available on Android, Windows, and macOS. Keep the app open after installation.
Note: For the transfer to work, both devices should be connected to the same WiFi network.
8. On your Fire TV Stick, open the SFTTV app and click “Send“.
9. Find the recorded video in the root directory of your Internal Storage. Scroll to the bottom and locate the video. It starts with “sr…”. Click on it.
10. On the next page, choose the device to transfer the video. Within seconds, the video will be transferred to your device.
11. Play the recorded video of your Fire TV Stick on your smartphone or computer.
Screen Recording on Fire TV Stick: The Simplest Method
This is how you can record the screen on Fire TV Stick effortlessly. Simply install the app, record the screen, and transfer the video afterward. In my testing, the screen recording quality has been excellent without affecting my Fire TV’s performance.
If you’re into media centers and want to install Kodi on your Fire TV Stick, check out our guide. Also, explore our tutorial on accessing Google Play Store on Fire TV to run apps unavailable on the Amazon App Store. That’s all for now. Reach out if you encounter any issues with the tutorial, and we’ll assist you.

Pritam Chopra is a seasoned IT professional and a passionate blogger hailing from the dynamic realm of technology. With an insatiable curiosity for all things tech-related, Pritam has dedicated himself to exploring and unraveling the intricacies of the digital world.