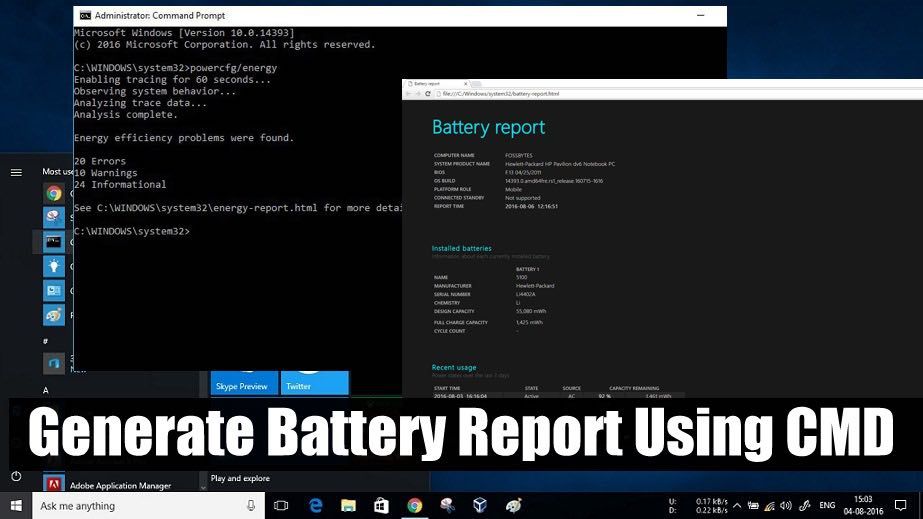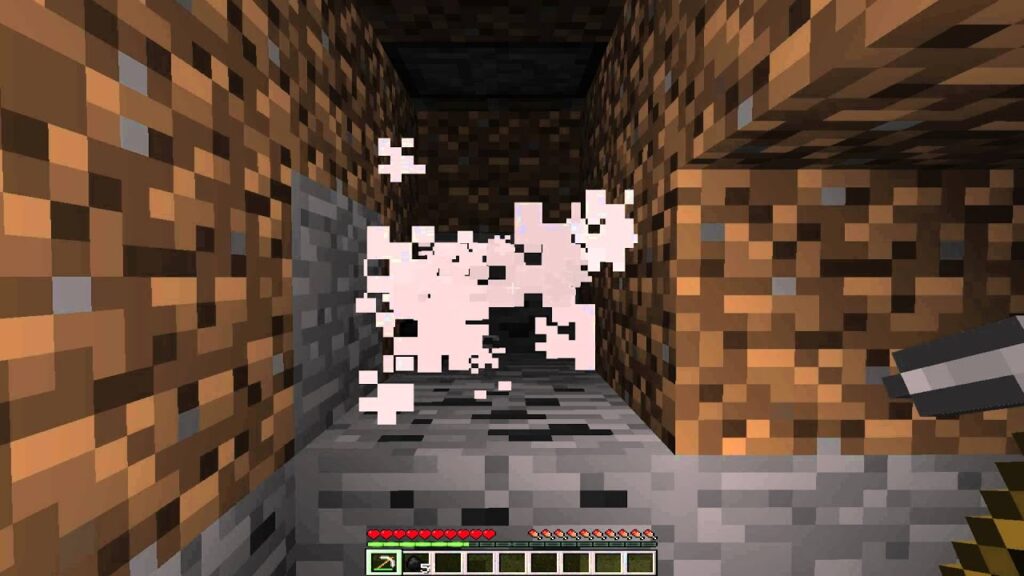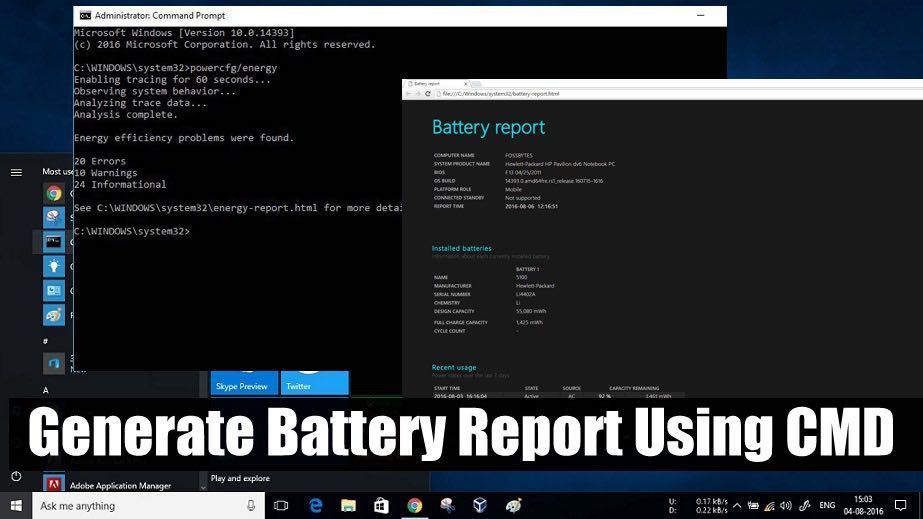
If you’ve used Windows 10, you’re aware that it doesn’t offer extensive information about the device battery or its performance. This lack becomes evident when you need insights into your device’s battery health. While Windows does display the estimated remaining time in the system tray, it’s insufficient. Perhaps you’ve recently purchased a new Windows laptop and want to assess the battery’s performance. Fortunately, Windows 10 provides a method for accessing detailed battery information. In this article, we’ll guide you through the process of obtaining a battery report on your Windows 10 PC.
Obtaining Battery Reports on Windows 10 PC
- Getting a report on your Windows 10 PC’s battery health can help determine whether battery replacement is necessary.
- When buying a second-hand Windows 10 PC, a battery report reveals the battery’s condition.
- Checking the battery report is crucial when purchasing a new Windows 10 PC to confirm the freshness of the battery.
Now, let’s explore how to generate a battery report in Windows 10 and understand its contents.
Steps to Generate Windows 10 Battery Health Report
1. Open your Windows 10 laptop and press “Windows+X” to open the menu. Choose “Windows PowerShell (Admin)”. Windows will request permission to open the app. Click “Yes” to grant permission.
2. In the Windows PowerShell window, paste the command given below and press Enter:
powercfg /batteryreport /output "C:\battery-report.html"
3. When you run the command, you’ll get a message: “Battery life report saved to file path C:\battery-report.html.
4. Now open Windows Explorer and navigate to the C drive. You’ll find the battery-report.html file. Double-click to open it in a browser.
Battery Report Details
Installed Batteries
The first section provides device details such as Computer Name, BIOS, and OS Build. The subsequent section details installed batteries, including Name, Manufacturer, Serial Number, Chemistry, Design Capacity, Full Charge Capacity, and Cycle Count, if available.
Recent Usage
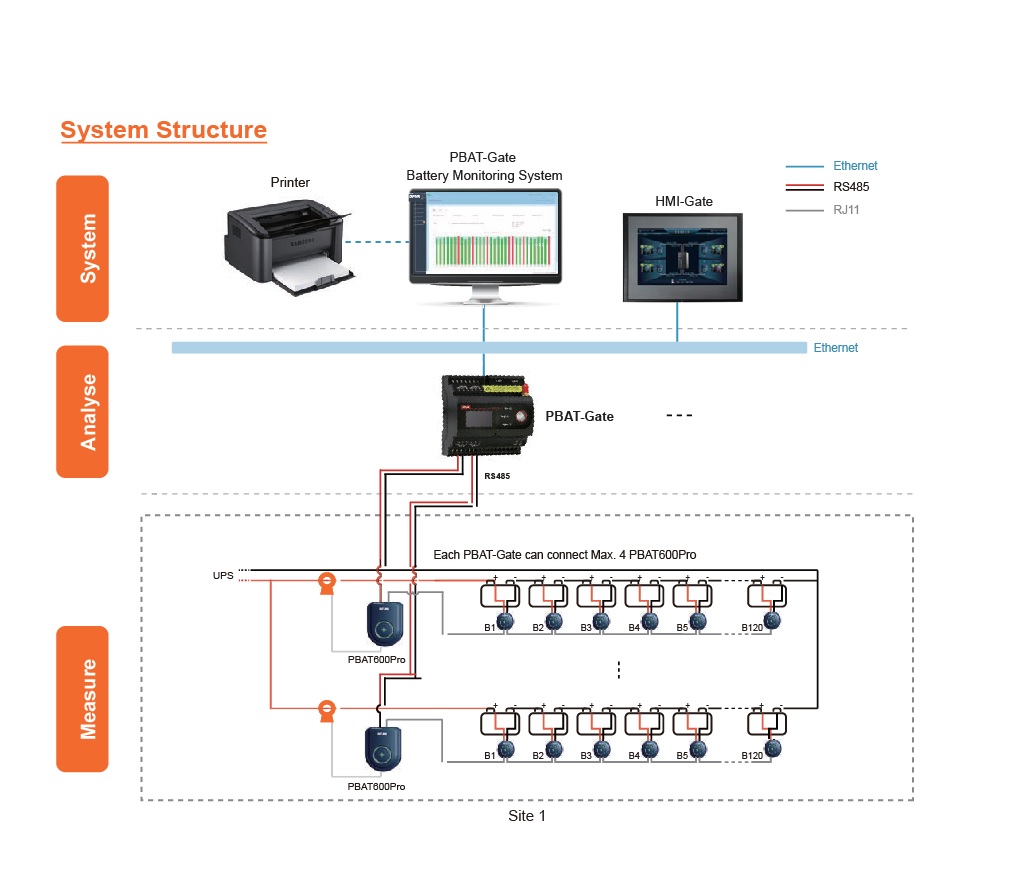
The following section, titled “Recent Usage,” provides information on battery activity, suspension, charging (marked by AC), and usage data for up to four days.
Battery Usage
The “Battery Usage” section of the report displays a graph illustrating battery drains over the past three days. This graph provides insight into the device’s battery performance across different days.
Usage and Battery Capacity History
The “Usage History” reveals device activity on battery and while charging, while the “Battery Capacity History” presents the full charge capacity over time. Both sections offer valuable insights into the battery’s health.
Battery Life Estimates
The final section of the battery report, titled “Battery Life Estimates,” displays the average battery estimates based on observed drains. These estimates improve over time with usage. If you’ve recently purchased a Windows 10 laptop, however, the estimate may not be entirely accurate.
Over time, the battery report provides increasingly accurate information about estimates and battery life details as you use your device. It’s a valuable built-in tool in Windows, absent from macOS.
Note: This method for obtaining a battery report works not only on Windows 10 but also on older Windows versions such as 8.1, 8, and 7.
Battery Details in Windows 10 Settings
With a new Windows 10 feature, Microsoft lets you check out more battery details than in previous iterations. To check battery details, head to Windows Settings->System->Battery. Here, you’ll see the current battery percentage and estimate time remaining. You can also choose when to activate Battery Saver or turn it on immediately.
There’s a link to battery saving tips and you can click on “Battery usage by app” to see which apps drain the battery most. Click on an app to view its “In use” and “Background” battery drain. Google Chrome is notorious for being a battery hog.
Monitor Battery on Windows 10 Using These Methods
The battery report feature in Windows is something we appreciate, and with Windows 10, monitoring the battery is improved. That’s all for battery reporting and other details on Windows 10. If you have any doubts, let us know in the comments.

Pritam Chopra is a seasoned IT professional and a passionate blogger hailing from the dynamic realm of technology. With an insatiable curiosity for all things tech-related, Pritam has dedicated himself to exploring and unraveling the intricacies of the digital world.