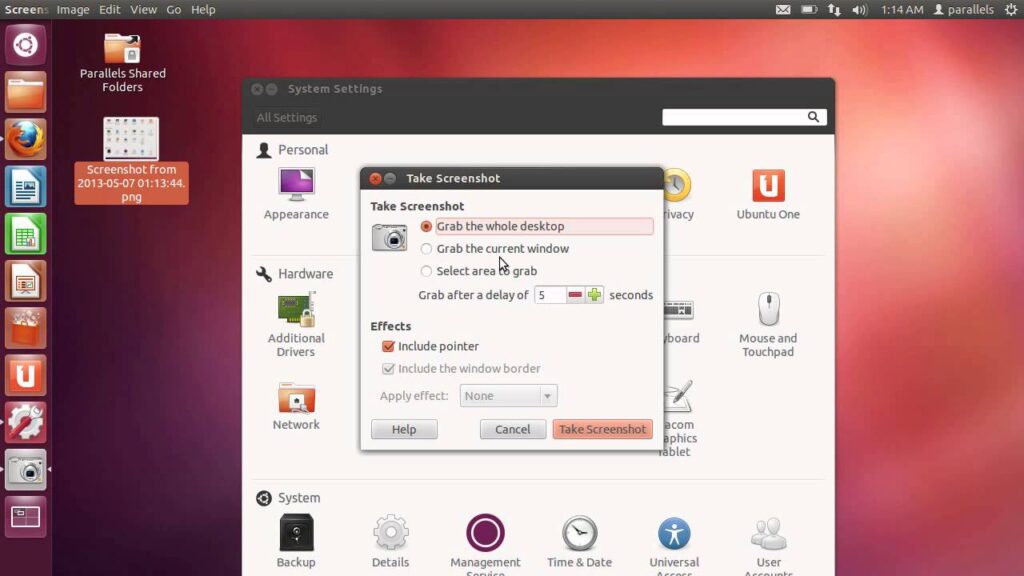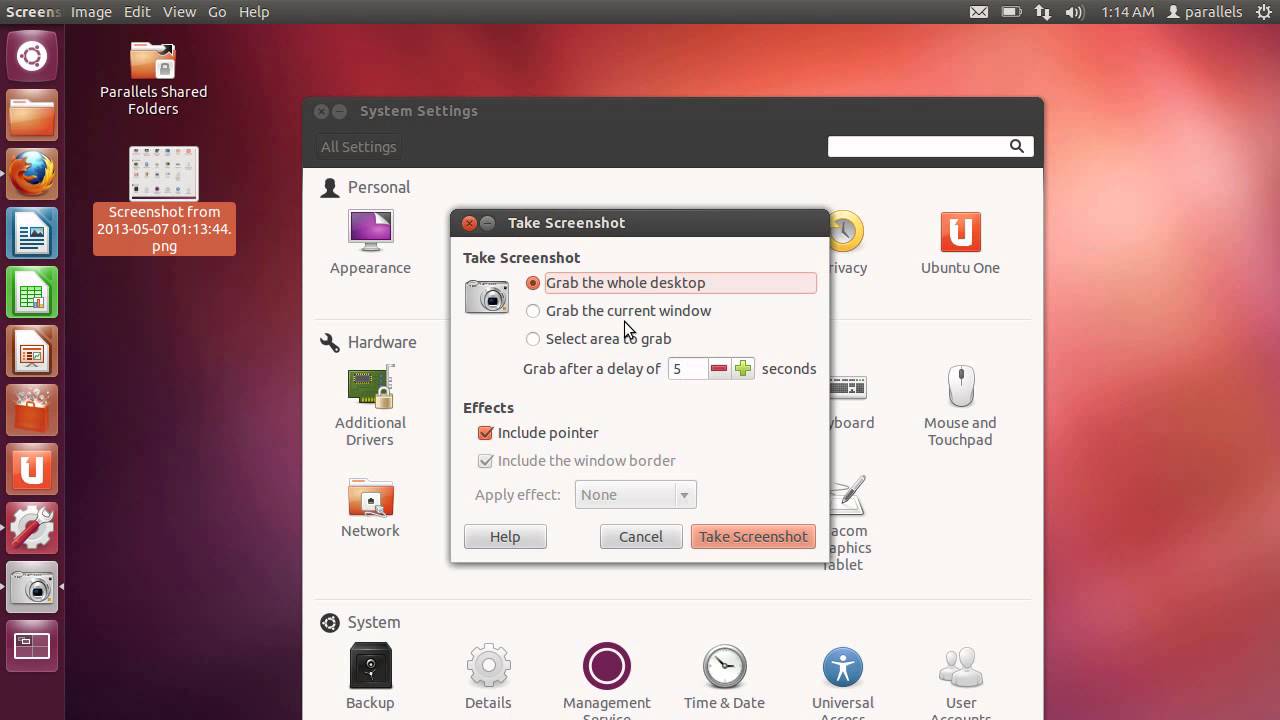
If you’re new to Ubuntu and need to capture screenshots, this tutorial will walk you through the process and various methods. Previously, we provided guides on the top screen recording apps for Ubuntu and explained how to record your screen. Similarly, we’ll cover five methods for capturing screenshots in Ubuntu, including native keyboard shortcuts and third-party apps like Flameshot and Shutter. Let’s dive into the steps for taking a screenshot in Ubuntu.
Capture a Screenshot in Ubuntu Using Keyboard Shortcuts
If you’re unaware, Ubuntu now includes a built-in screenshot tool accessible through keyboard shortcuts. There are shortcuts for full-screen, window, and partial screenshots. However, the shortcut for partial screenshots didn’t work in my testing. Nonetheless, I’ve outlined all available screen capture methods for Ubuntu.
Launch the Screenshot Tool
- Ubuntu Screenshot Tool: “Print Screen” or “Fn + Print Screen”
Take a Full-screen Screenshot
- Full-screen Screenshot: “Shift + Print Screen” or “Fn + Shift + Print Screen”
Take a Window Screenshot
To capture a window screenshot in Ubuntu, click the desired window to make it active. Then, open the screenshot tool and select “Window” at the bottom. Choose the window to capture and press Enter. Alternatively, use the keyboard shortcut:Window Screenshot: “Alt + Print Screen” or “Fn + Alt + Print Screen”For a partial screenshot in Ubuntu, launch the Screenshot tool by pressing “Print Screen” or “Fn + Print Screen”. Switch to “Selection”, choose the area, and press Enter.The default screenshot save location in Ubuntu is:
1. Screenshots will be saved under Home/Pictures/Screenshots.
2. When you take a screenshot, it’s automatically copied to the clipboard. To quickly paste the screengrab, press “Ctrl + V” in any media field or image editor.
Take Screenshots in Ubuntu Using Gnome Screenshot Tool
The Gnome Screenshot tool is one of the most basic and user-friendly apps for taking screenshots in Ubuntu. It also allows capturing the login screen. Here’s how:
1. Gnome Screenshot is typically pre-installed in Ubuntu. If not, open Terminal and install it with the command:
sudo apt install gnome-screenshot
2. Open the app launcher and find the “Screenshot” app.
3. You can choose “Screen” for a full-screen shot, “Window” for a specific window, or “Selection” for a partial shot. Click “Take Screenshot” to capture.
4. Save the image under “Pictures”.
5. With the Gnome Screenshot tool, you can also take delayed shots, including the lock screen. Set a 10-second timer and click “Take Screenshot”.
6. Lock the screen to capture it in 10 seconds. Upon logging in, a prompt will appear to save the login screen shot.
Screen Capture in Ubuntu Using Flameshot
For an advanced screenshot tool on Ubuntu, Flameshot stands out. Besides capturing, it enables seamless editing, annotating, and highlighting. Moreover, it facilitates easy upload to platforms like Imgur. Here’s how to proceed:
1. Launch the Terminal app and install Flameshot using this command:
sudo apt install flameshot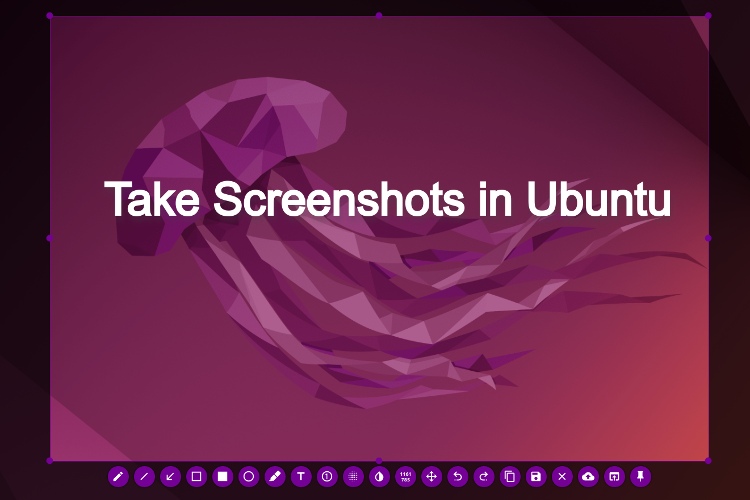
2. After installation, access it via the app launcher. Locate it in the system tray at the top-right corner. Click on its icon and choose “Take Screenshot.”
3. Now, use your mouse to select a window, choose a partial region, or select the full-screen.
4. Press “Ctrl + S” to save the file to your preferred location. By default, it saves the screenshot under the “Pictures” folder.
5. Flameshot allows you to edit and annotate the screenshot immediately. You can add a box, highlight text, and more.
Screenshot in Ubuntu With Third-Party App Shutter
Shutter is a versatile tool for taking screenshots in Ubuntu. While it may seem complex initially, it’s user-friendly. The app includes a basic image editor. Advanced users can easily upload screenshots to Dropbox and Imgur. Additionally, there’s an option for delayed screenshots. Here’s how to use it:
1. Install Shutter on Ubuntu by running these commands:
sudo add-apt-repository universe
sudo apt update
sudo apt install shutter
2. Once installed, open Shutter from the app launcher. It will then be accessible from the system tray in the top-right corner.
3. After opening the app, click “Selection” for a partial screenshot, “Desktop” for a full-screen screenshot, or “Window” for a specific app window. Then, hit “Enter”.
4. The screenshot will be automatically saved in the “Pictures” folder, eliminating the need for manual saving.
5. Screenshots will also appear under the Shutter window in a tabbed interface if multiple screenshots are taken, allowing further editing and exportation as needed.
Take Screenshots in Ubuntu Using the Terminal
If you prefer not to leave your Terminal for screenshotting, you can capture the entire screen, a partial area, or a window screenshot with a simple command. Here’s how:
Ensure you’ve installed the Gnome screenshot tool. If not, execute the following command in Terminal:htmlCopy code
sudo apt install gnome-screenshotAfter installation, for a screenshot of the entire screen, use:htmlCopy code
gnome-screenshotFor capturing the current window, use:htmlCopy code
gnome-screenshot -wTo capture a specific area, run:htmlCopy code
gnome-screenshot -aFor delayed screenshots, use:htmlCopy code
gnome-screenshot -d -10Here, “10” signifies a 10-second delay, which you can adjust as needed.
6. Screenshots will be saved in the Pictures folder.
Here are five methods for taking screenshots in Ubuntu. I explored alternatives to ShareX and Lightshot for Ubuntu, but found none. Flameshot and Shutter are feature-rich options worth considering. You might also experiment with Sharenix (GitHub link), a ShareX clone for Linux. However, it’s a command-line tool and didn’t perform well in my tests. Additionally, if you need to switch between Wayland and Xorg display servers in Ubuntu, refer to our linked tutorial. If you encounter any issues, please let us know in the comments.

Pritam Chopra is a seasoned IT professional and a passionate blogger hailing from the dynamic realm of technology. With an insatiable curiosity for all things tech-related, Pritam has dedicated himself to exploring and unraveling the intricacies of the digital world.