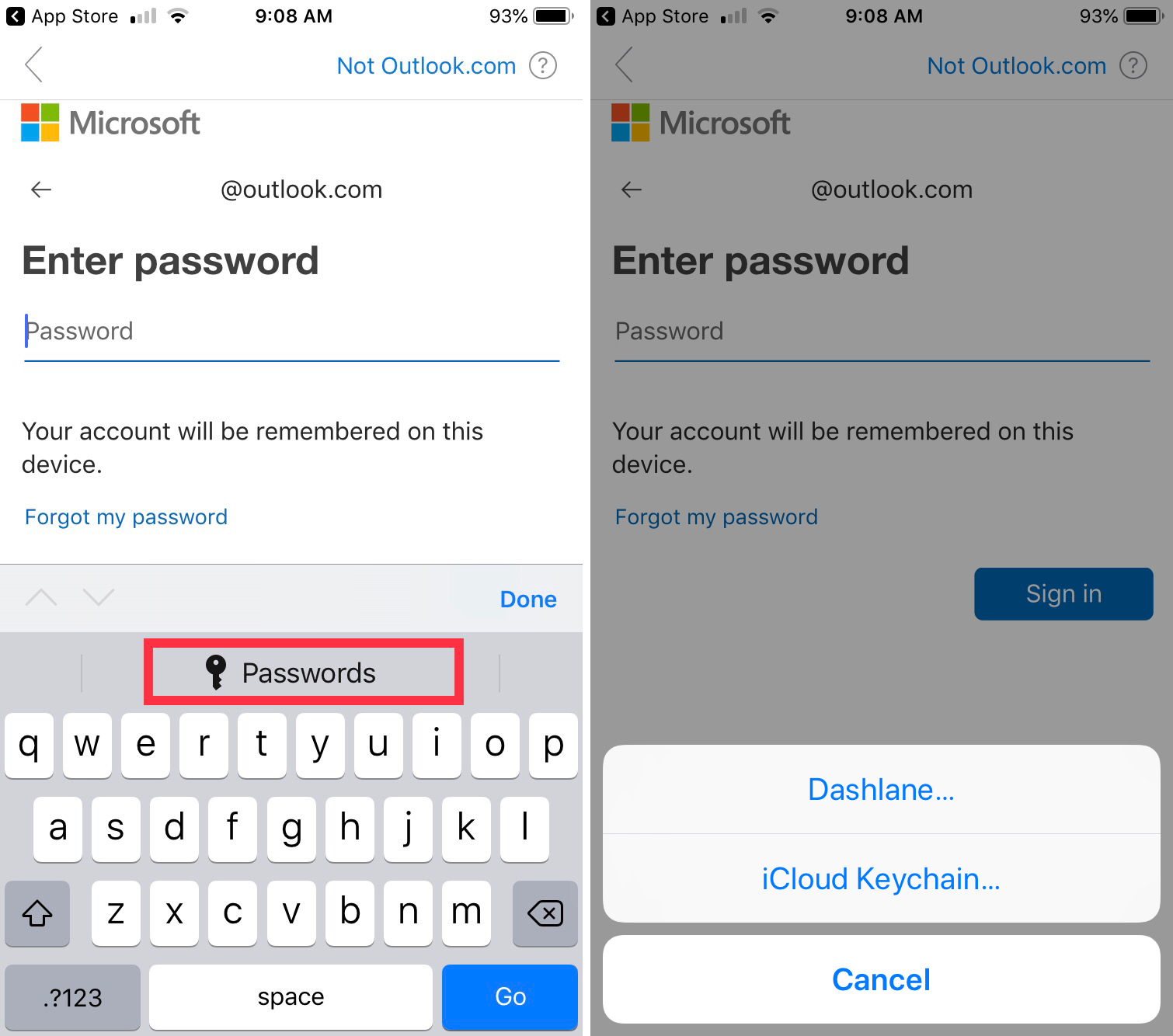
iCloud Keychain simplifies password management for apps and websites. The stock manager securely stores sensitive information across iDevices and auto-fills data like social log-ins, Wi-Fi passwords, credit cards, Safari usernames, and app/website passwords. However, some users experience issues with the autofill feature on iPhone and iPad. Having encountered this problem multiple times, I can identify potential culprits. Let’s explore solutions to troubleshoot AutoFill password problems on iOS and iPadOS devices.
While a glitch could be a villain, don’t rule out the possibility of a software bug. Disabling essential settings may also be the cause. I’ve explored all aspects so you can cut to the chase. Need I mention the troubleshooting guide rule? It’s straightforward. Start with the first solution and keep trying until the issue is resolved.
Note: Some websites don’t allow saving passwords. Therefore, Safari won’t save or autofill account names and passwords on those sites.
Ensure iCloud Keychain is Enabled
AutoFill passwords are integrated with “iCloud Keychain”. Ensure it’s turned on your iPhone and iPad.
1. Open the Settings on your iPhone or iPad, select iCloud.
2. Tap Keychain, then enable iCloud Keychain.
Try auto-filling passwords in any app or website to check if the issue is resolved. If it is, you’re all set. If not, proceed to the next step.
Disable Private Browsing
Private browsing prevents Safari from saving account names and passwords. If it’s active, turn it off as it might hinder AutoFill.
- Open Safari, then tap the tabs icon at the bottom right.
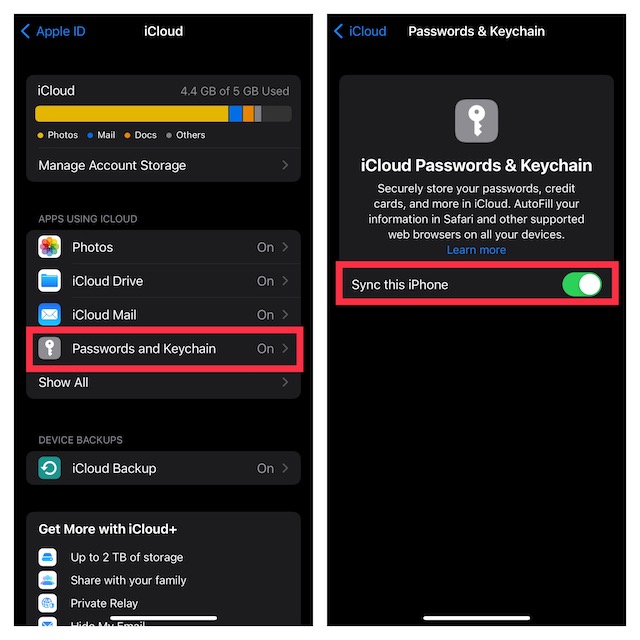
2. Tap on Private at the bottom left corner and then tap on Done at the bottom right to confirm.
Verify AutoFill Toggles for Contact Info and Credit Cards
Perhaps you or a family member disabled AutoFill toggles for contact info and credit cards in Safari settings and forgot to re-enable them. Ensure they are enabled.
1. Open the Settings app on your device, go to Safari, then AutoFill.
2. Turn on toggles for Contact Info and Credit Cards.
Manage AutoFill and Review Saved Websites/Apps Passwords
- Launch the Settings app, then navigate to Passwords & Accounts and select Website & App Passwords.
- Tap on an account to edit it, if necessary.
- Return to the previous screen and disable the AutoFill Passwords option. Restart your device, then revisit this setting and enable AutoFill Passwords.
Keep Your iOS or iPadOS Device Up to Date
If none of the above solutions have resolved AutoFill passwords not working issue on your iOS or iPadOS device, try a software update. It might be the answer to this problem, similar to other issues in iOS 13 like Wi-Fi and Bluetooth issues. Before proceeding, ensure your device has around 50% power and is connected to Wi-Fi. Go to Settings app > General > Software Update. Then, install the latest update.
Fix AutoFill Passwords Issue on iPhone and iPad
I hope AutoFill passwords feature is finally back on track on your device. As these solutions have solved the problem for many users, I don’t see any reason why it won’t do the same for you. Any feedback? It would be great to know in the comments section below.

Pritam Chopra is a seasoned IT professional and a passionate blogger hailing from the dynamic realm of technology. With an insatiable curiosity for all things tech-related, Pritam has dedicated himself to exploring and unraveling the intricacies of the digital world.



