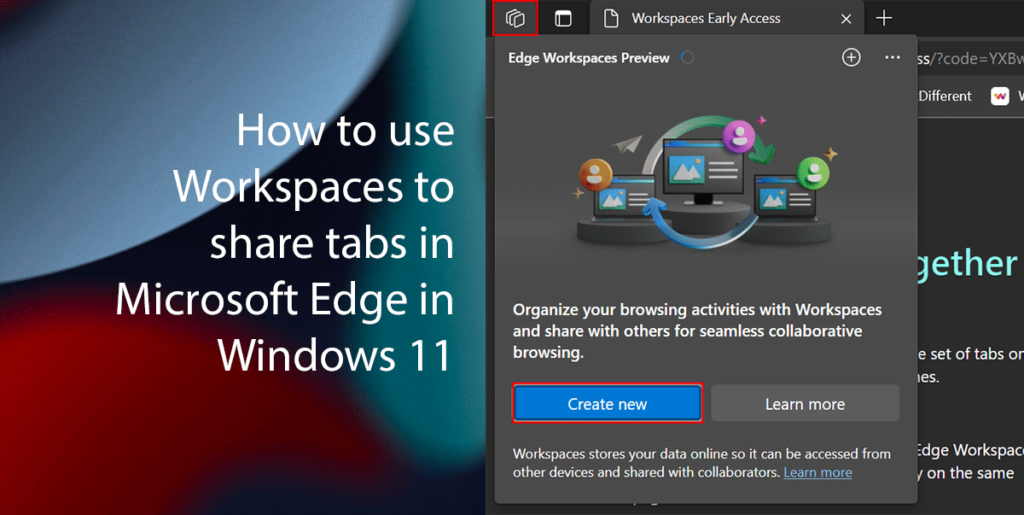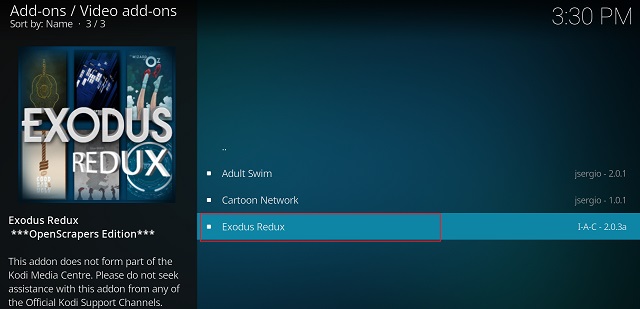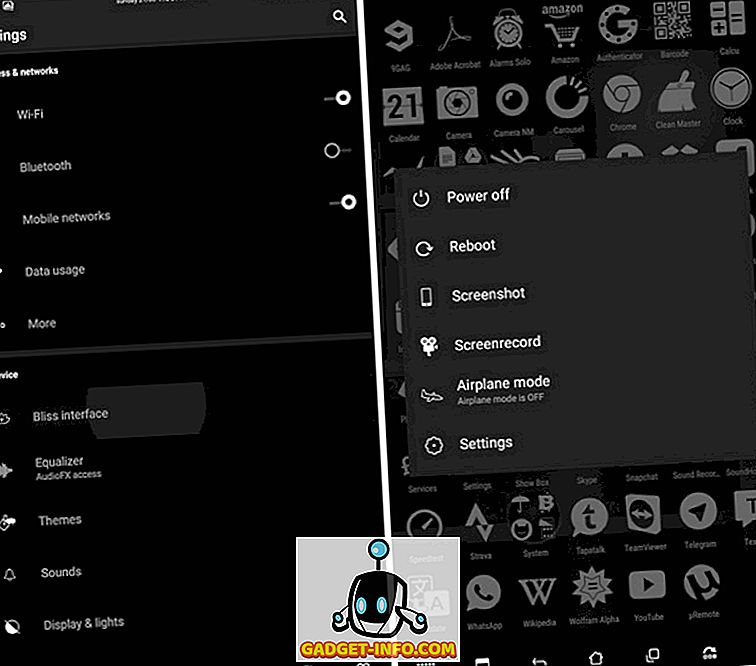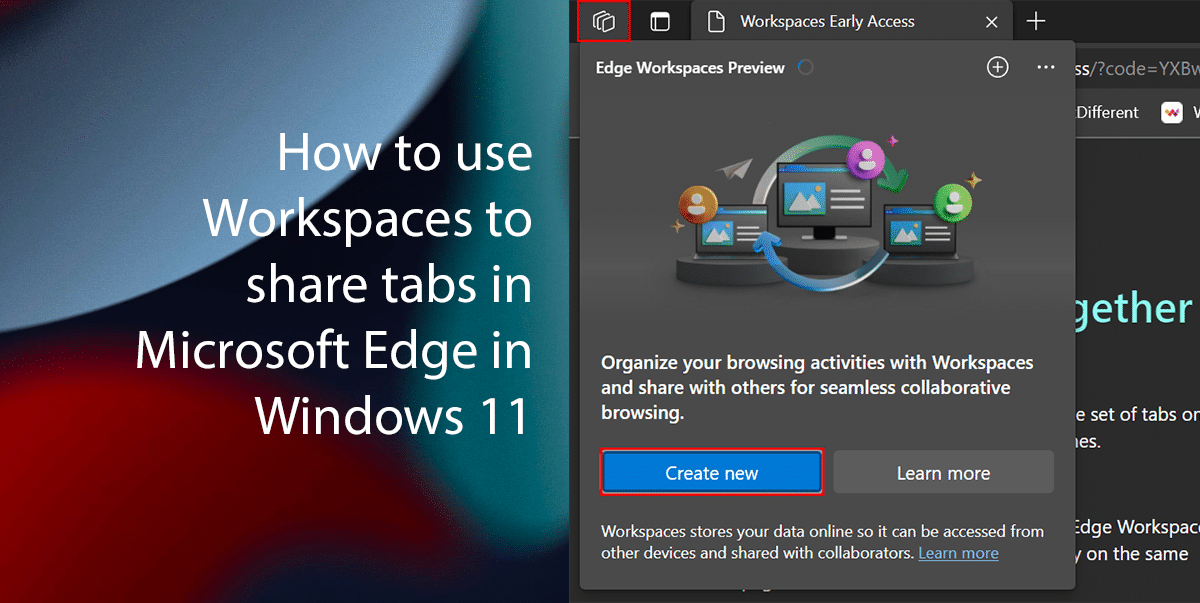
Managing multiple tabs efficiently has been a perpetual challenge since BookLink Technologies pioneered the feature on its InternetWorks browser in the early 1990s. Over time, various companies have devised their own methods to streamline tab organization, aiding navigation through the internet’s sea of information. Despite Microsoft discontinuing support for Edge legacy, its commitment to its new Chromium-based Edge browser remains unwavering. Introducing Edge Workspaces, a novel feature empowering users to better organize their tabs. This article delineates the process of enabling and utilizing Edge Workspaces.
Streamlining Tab Organization with Edge Workspaces
Enabling Edge Workspaces
According to a recent post in Microsoft Tech Community, Workspaces is undergoing controlled feature rollout (A/B testing) on Edge Canary. Consequently, the feature might not be visible even with the latest Edge Canary build. Additionally, there are no feature flags in edge://flags to activate it. Nevertheless, I managed to enable the feature on my Windows 10 laptop running Edge Canary version 91.0.852.0. If you wish to try out the Edge Workspaces feature, follow these steps:
1. Create a shortcut for Edge Canary on your desktop. Then, right-click on the icon and select Properties.
2. Go to the Shortcut tab and add “–enable-features=msWorkspaces” without quotes at the end of the target path.
The complete target path should resemble this:
3. Click ‘OK’ to save the new path and open the browser, starting to use Edge Workspaces.
Creating an Edge Workspace
1. After enabling Edge Workspaces, a new ‘T’ shaped icon (cube?) appears beside the vertical tabs switcher at the top left corner of Edge. Click it to create a workspace. Set the name and choose one of the eight available colors.
2. To create another workspace, click the ‘+’ button in the workspace switcher interface.
3. Set a new name and color for your workspace, just like the first one. Different name and color combinations simplify tab organization and workspace navigation.
Renaming the Workspace
To rename a workspace, use the ‘Edit’ button located to the right of it. For example, I renamed the Edge workspace from ‘Test 2’ to ‘Work’, as depicted below.
Deleting the Workspace
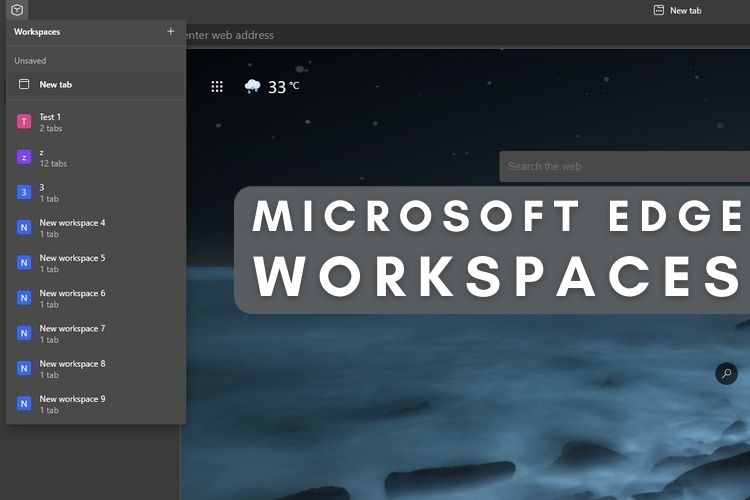
To delete an Edge workspace, click on the ‘Remove’ button after selecting ‘Edit’. Unless you manually remove workspaces using this method, they remain accessible even after closing all tabs or the browser.
How to Use Edge Workspaces
Microsoft Edge opens workspaces as separate browser windows. The number of tabs in a workspace appears below its name on the Workspace switcher. To switch workspaces, select a different one from the top-left corner.
A vertical line next to the workspace’s name, matching the label color, indicates the active workspace. It appears greyed out for all other browser workspaces.
While you can’t transfer tabs between workspaces using the switcher, you can drag and drop tabs between workspaces once they’re open.
If you’re wondering, you can use the new workspace feature alongside tab groups to maximize tab organization. If tab groups aren’t enabled on Microsoft Edge yet, paste the following text into your address bar, enable the flag, and restart your browser.
edge://flags/#edge-tab-groups
Tab groups remain available in the workspace even after restarting Edge. This way, you can pick up right where you left off.
Edge Workspaces: First Impressions
The new workspaces feature in Microsoft Edge brings much-needed controls to manage tabs efficiently. Combined with tab groups, it simplifies the workflow for users who rely on browsers for daily work. However, there are a few quirks with the feature in its current implementation.
One area for improvement is tab management. Currently, switching tabs between workspaces isn’t easy. Expanding the workspace switcher to manage tabs across all workspaces would be convenient.
Reordering Edge workspaces isn’t possible either. Currently, workspaces are arranged chronologically. Adding an option to click and drag workspaces to prioritize or organize them would be beneficial. I hope Edge’s development team implements these changes to enhance the user experience before releasing the feature to stable builds. Overall, workspaces are a valuable addition, especially for those, like me, who often have multiple tabs open simultaneously.
Before you inquire, this differs from Firefox’s multi-account containers in the current build. Sessions aren’t separate here; I could access the same Google account across different workspaces. For separate sessions, consider Edge’s multiple profiles feature instead. Microsoft now offers a kids profile option in Edge.
Enhance Productivity with Edge Workspaces
That sums up Edge’s upcoming workspaces feature. Given its functionality and near-completion status, we anticipate Microsoft bundling it with the next Edge release. For more tips, explore our articles on using sleeping tabs, hiding the title bar in vertical tabs layout, the best Edge tips, and essential Edge flags.

Pritam Chopra is a seasoned IT professional and a passionate blogger hailing from the dynamic realm of technology. With an insatiable curiosity for all things tech-related, Pritam has dedicated himself to exploring and unraveling the intricacies of the digital world.