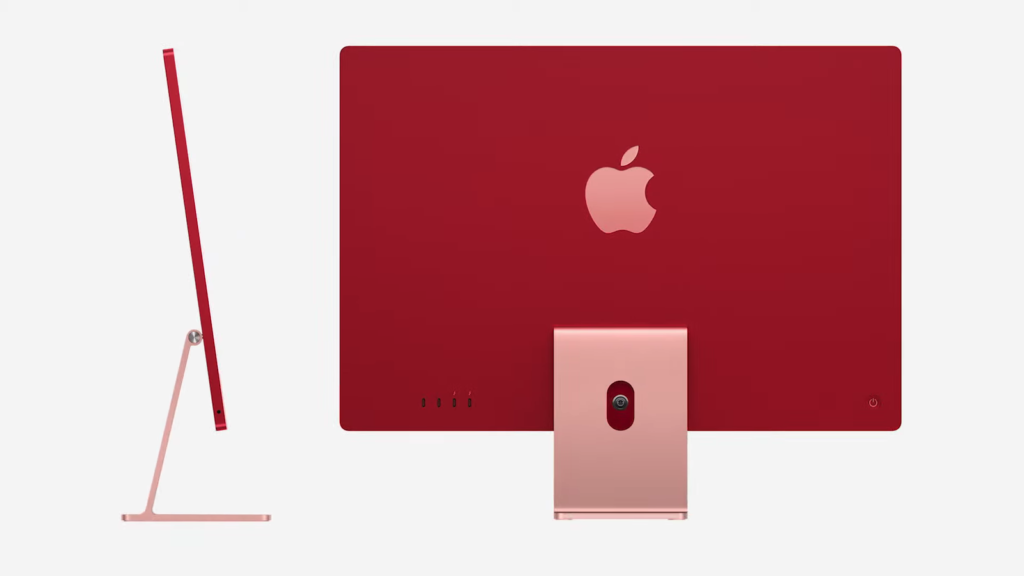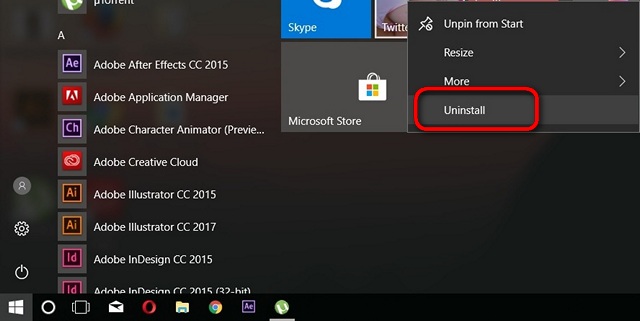
Windows 10 arrives with numerous pre-installed apps, although not all match the popularity of Paint. Regrettably, Microsoft restricts easy uninstallation of these apps. However, a workaround exists if you genuinely seek to remove all unnecessary programs cluttering your Windows PC. Without delay, let’s delve into how you can uninstall these ‘Universal Apps’ from your system, reclaiming storage space and restoring control over your start menu:
Note: Before beginning, realize that caution is needed when uninstalling Universal Apps, as removing some may cripple Cortana. For instance, removing Bing News might break Cortana’s ability to bring news, and removing Alarms and Clock might hinder setting reminders.
Uninstalling Windows 10’s Built-in Apps Effortlessly
- Access the Start Menu by pressing the Windows Key on your keyboard and right-click on the app you wish to uninstall. For many apps on your Start Menu, you’ll find an ‘Uninstall’ option, visible in the screenshot below. Simply click to remove the unwanted app.
This offers a quick method to remove pre-installed bloatware on your Windows PC, but it may not work with every Universal App. While you can uninstall Twitter, Skype, Money, News, Solitaire, and a few other apps this way, you’ll need a stronger method to eliminate many other built-in apps included in the package.
Uninstalling Windows 10’s Built-in Apps via Windows PowerShell (Command Prompt)
- First, press the Windows Key and X together to open the ‘power user menu’. Then, select ‘Windows PowerShell (Admin)’.
- Once the PowerShell window is open, copy and paste the following code to uninstall the 3D Builder app:
Get-AppxPackage *3dbuilder* | Remove-AppxPackage - To uninstall any app, simply alter the name within the asterisks to reflect the app you wish to remove (leave the asterisks untouched). For example, to remove Solitaire, execute the following code:
Get-AppxPackage *solitairecollection* | Remove-AppxPackage - While this method allows removal of most bundled apps, certain critical apps integrated into the system, such as Cortana or Edge, cannot be uninstalled, as shown in the screenshot below:
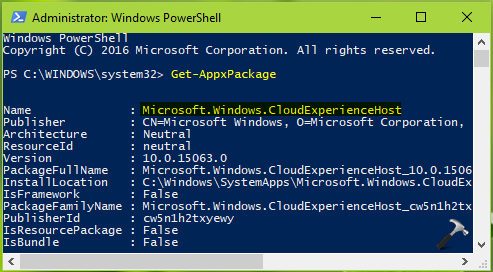
Note: While full uninstallation of apps like Cortana or Edge is not possible, you can disable them through ‘Turn Windows Features On or Off’ in ‘Control Panel > Programs’ or ‘Control Panel > Programs and Features,’ depending on your settings.
After installing numerous built-in apps on your Windows 10 PC, what if you change your mind and want to retrieve some? Don’t fret, there’s a solution:
Reinstalling Built-in Apps
- To reinstall, open the PowerShell window as previously instructed. Then, paste and execute the following command:
Get-AppxPackage -AllUsers| Foreach - You might encounter error codes like ‘app already installed’ or ‘newer version of app already installed’. Ignore them and restart your PC.
That’s it! With one action, you’ve restored all uninstalled built-in apps.
Uninstalling/Reinstalling Built-in Apps on Windows 10
The issue with the above code is that it reinstalls all removed apps without allowing you to select specific ones. This means you might have to remove redundant apps individually again. Nonetheless, now that you know how to eliminate PC bloat, give it a try and share your experience with us. We value your feedback.

Pritam Chopra is a seasoned IT professional and a passionate blogger hailing from the dynamic realm of technology. With an insatiable curiosity for all things tech-related, Pritam has dedicated himself to exploring and unraveling the intricacies of the digital world.