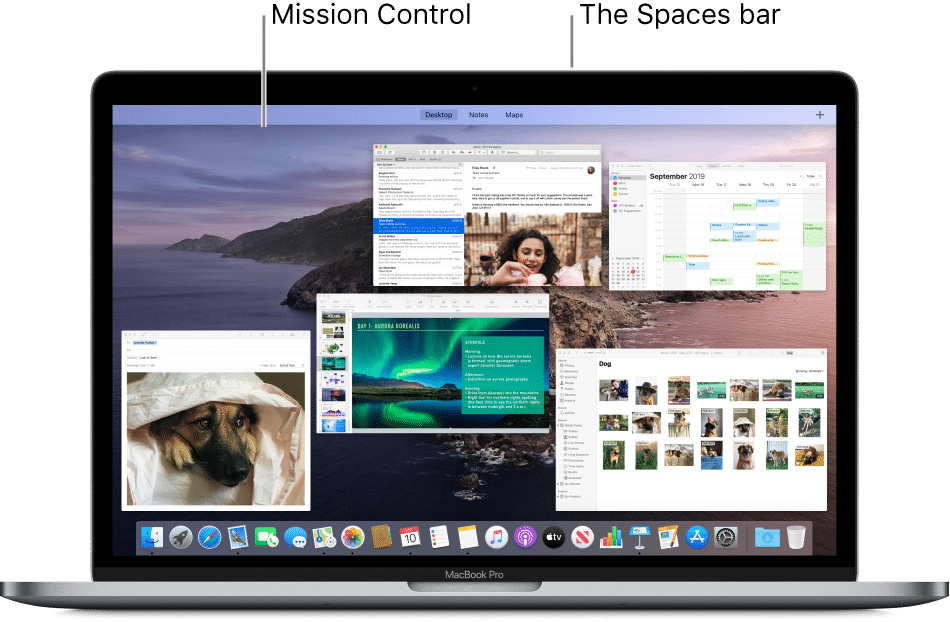You’re likely familiar with disabling auto-playing thumbnail previews, stopping personalized ads, and similar tweaks to enhance your YouTube experience. Here’s another useful tip – a guide to deleting your YouTube history. Knowing how to clear your YouTube history can be more beneficial than you realize.
YouTube history comes in two forms – search history and watch history. Your search history logs all your queries on the platform, while your watch history tracks the videos you’ve viewed. Let’s explore how to delete both.
Deleting Entire YouTube History on Phone & PC
To delete your YouTube watch and search history, follow these steps applicable to both mobile and PC users:
- Open the YouTube mobile app.
- Tap the profile icon on the top left corner of your screen.
- Select Your data in YouTube.
- Scroll down and tap Manage your YouTube Watch History.
- Tap the DELETE button.
- Choose the option that suits your needs.
- Hit Delete on the confirmation page.
How to Delete YouTube Watch History
To exclusively delete your watch history while preserving your search history, access the web version of the YouTube app. This method offers a streamlined approach to clearing your YouTube Watch History swiftly. Unfortunately, this functionality isn’t available on the YouTube mobile app. Follow these steps:
- Open your preferred browser and navigate to YouTube.
- Locate the hamburger menu at the top left of the YouTube homepage and click on it.
- Select the History tab from the menu.
- On the right side of the screen, click Clear all watch history.
- Confirm the action by clicking Clear watch history in the prompt.
Deleting Specific Videos from Watch History
If you only need to remove a few videos from your watch history rather than clearing the entire list, rest assured, it’s entirely possible. What’s more, the process remains consistent whether you’re using your mobile device or your PC. Let’s dive right into the steps:
- Access the YouTube app on your mobile device or open it through your web browser on your PC.
- Click on the Profile icon located in the top right corner of the screen.
- Choose the Your data in YouTube option from the menu.
- Scroll down to locate the Manage your YouTube Watch History section.
- Within this section, you’ll find the list of watched videos.
6. Next to each video, you’ll find a cross icon. Tap the one beside the video you wish to delete.
7. This action will promptly remove the video from your YouTube watch history.
Automating YouTube History Deletion
To streamline the process of deleting your YouTube history, consider the auto-delete feature. This feature allows you to schedule automatic deletion of videos at intervals ranging from every three months to thirty-six months.
Moreover, it instantly erases three months’ worth of activity. The steps for enabling this feature remain consistent whether you’re using a mobile phone or a PC. Here’s how:
1. Launch YouTube on your PC or open the app on your phone.
2. Locate and tap the profile icon in the top right corner of the screen.
3. Choose Your data in YouTube.
4. Find Manage your YouTube Watch History, then click or tap it.
5. Tap Auto-delete. Note it’s initially off.
6. On the next page, Don’t auto-delete activity is preselected. Instead, pick Auto-delete activity older than.
7. Open the drop-down menu, offering three time duration options. Select your preference for auto-deleting YouTube history.
8. Click Next once done.
9. Confirm toggling the auto-delete option by clicking Confirm.
10. Following, a page displaying “Preference saved” will appear. You can alter this at any time by navigating the same way.
Deleting YouTube Search History
Unfortunately, there’s no direct option to clear search history on YouTube as the manage history feature only allows you to delete search and watch history simultaneously. However, you can remove specific videos from your YouTube search history.
Deleting Specific Videos from Search History
If you prefer not to erase your entire YouTube history but want to target specific videos for deletion, you can do so. Additionally, the process is identical on both mobile and PC. Here’s a brief overview:
1. Access YouTube via your web browser or the mobile app.
2. Locate the Profile icon in the top left corner of your screen and click or tap on it.
3. Once done, locate the Your data on YouTube option and select it.
4. Find Manage your YouTube Search History and choose it.
5. Locate your searched topics.
6. Next to each search term, click the cross icon.
7. Confirm by selecting Delete.
Pausing YouTube History
You can also pause your YouTube history. This action will halt YouTube from recording your watched videos and searches.
How to Pause YouTube History on Phone
To pause YouTube history on your phone:
1. Open YouTube on your Android or iOS device.
2. Tap the Profile icon in the top left.
3. Select Your data in YouTube.
4. Scroll and tap Manage your YouTube Watch History.
5. Tap Saving your YouTube History.
6. Find and tap TURN OFF YouTube History.
7. Scroll and tap Pause.
8. You’ll see “Setting is off” displayed.
To pause YouTube search and watch history on PC, follow these steps:
How to Pause YouTube History on PC
1. Open your browser and go to YouTube.
2. Click the hamburger menu in the top left corner.
3. Select History.
4. In the History section, find your watched videos list. In the right pane, locate the Pause watch history option and click it.
5. A confirmation window will appear. Click the Pause button to successfully pause your YouTube watch history.
Using Incognito Mode on YouTube
Incognito mode ensures your watch and search histories aren’t saved on YouTube. With it on, you won’t need to worry about deleting your history. Here’s how to use it:
Using Incognito Mode on YouTube for Phone
1. Open the YouTube app on your Android or iOS device.
2. Tap your Profile icon in the top right corner of the screen.
3. See the Turn on Incognito option. Tap.
4. Right after, your YouTube refreshes with a message at the bottom: You’re incognito. Also, the profile icon changes to the incognito icon in the top right corner.
Incognito Mode is available only on the YouTube app for Android and iOS devices. Unfortunately, not on the web versions. However, you can use your browser’s incognito mode as a workaround.
How to Use Incognito Mode on YouTube for PC
1. Open YouTube on your web browser.
2. Use the Ctrl+Shift+N shortcut to toggle Incognito Mode.
3. Hit the shortcut, see the Incognito page.
Deleting YouTube History on Phone
To delete YouTube history on your phone, navigate to Profile > Your data in YouTube > Manage your YouTube Watch History > DELETE.
Clearing All Watch History on YouTube
Yes, you can clear your watch history, including individual videos and your “all-time” history on YouTube.
Deleting YouTube History without an Account
To delete your YouTube history without an account, sign in to view and delete it.

Pritam Chopra is a seasoned IT professional and a passionate blogger hailing from the dynamic realm of technology. With an insatiable curiosity for all things tech-related, Pritam has dedicated himself to exploring and unraveling the intricacies of the digital world.