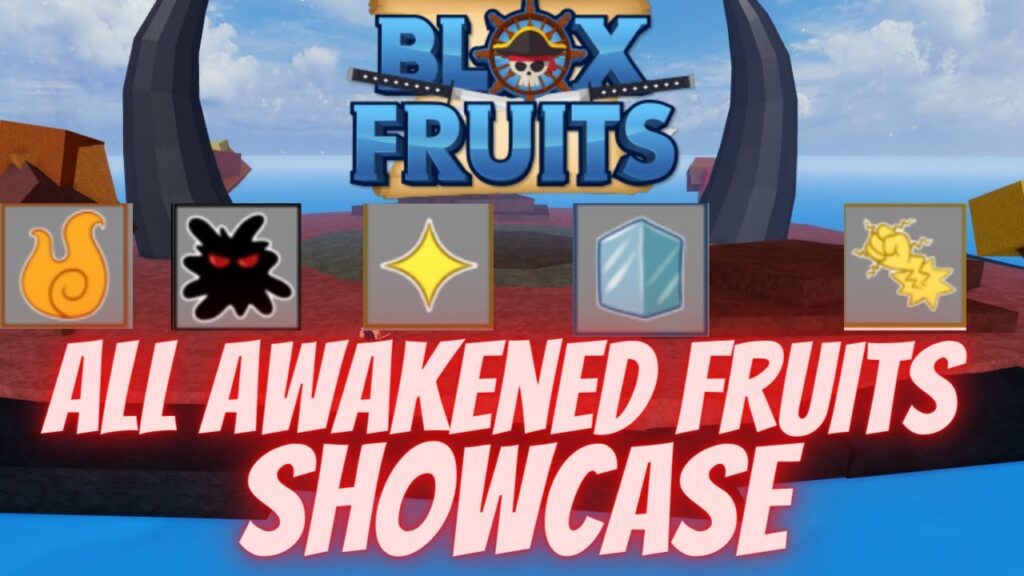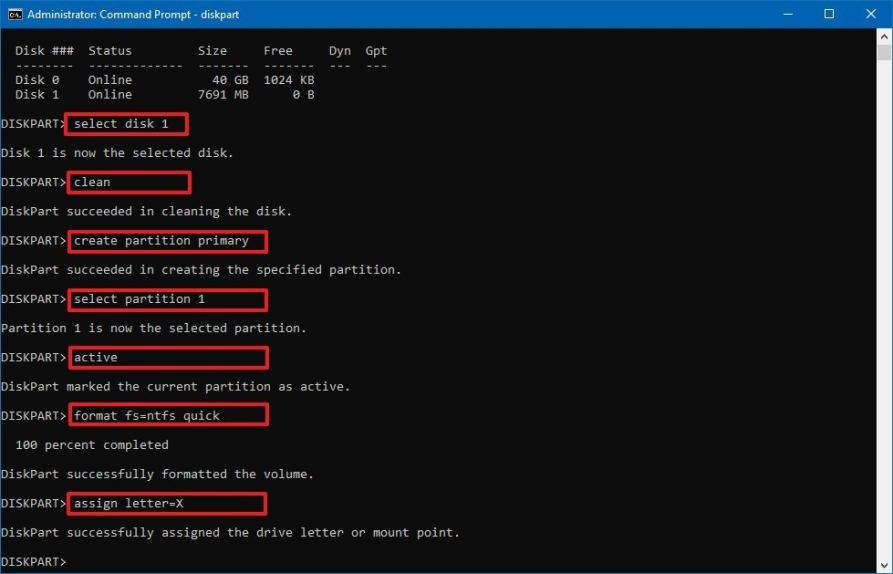
If you’ve lost your Windows installation disc or if your PC manufacturer didn’t provide one (which is increasingly common), you still have an alternative: create a bootable Windows USB drive. This allows you to install Windows 7, 8, or 10 by simply plugging in the USB drive. It’s a straightforward and cost-free process—all you need is a USB drive, a Windows ISO image, and dedicated software.
However, the process and tools vary depending on the Windows version you’re installing. The source for obtaining the Windows ISO file differs, as does the tool required to create the bootable USB drive, or at least the process involved. Therefore, it’s crucial to understand the specific tools needed and how to create a bootable Windows USB drive for your version of Windows (7, 8, or 10).
This tutorial demonstrates how to obtain legal and free ISO images of Windows 7, 8, and 10 and create a bootable USB drive for installing Windows on any compatible PC.
Creating a Bootable Windows 7 USB Drive
Windows 7, currently the most widely used Windows version, prompts many users to seek guidance on crafting a bootable USB drive. Despite its prevalence, Microsoft’s attention remains fixed on Windows 8 and 10, heralded as the future of the operating system. Consequently, Microsoft does not provide a readily accessible tool for downloading or creating bootable USB drives for Windows 7.
However, it still allows downloading the ISO file separately, but only with an existing Windows 7 product key, not for testing. Obtaining the Windows 7 ISO is simple if you’re already an owner and merely need it for future installations. Otherwise, you’ll need to install Windows 7 using a DVD, which you can borrow from a friend.
There are only two official (legal) methods to acquire a Windows 7 ISO image. You can obtain the Windows 7 ISO from Microsoft’s software download site by inputting a valid product key.
Microsoft provides a dedicated tool for creating a bootable Windows 7 USB drive, available for download from CodePlex.
Using Windows USB Download Tool
Now, with both Windows 7 ISO and Windows USB Download Tool at hand, let’s create a bootable Windows 7 USB drive. While the tool we’re using lacks extensive customization options or lightning-fast processing, it’s remarkably user-friendly. Anyone can easily utilize this tool to create a bootable Windows 7 USB drive. For those with a bit more tech savvy and a desire for greater control, we’ve also reviewed an alternative tool below.
Attach the USB drive to your PC, ensuring it has a minimum of 4 GB of storage space available. Also, ensure there’s no important data on the USB, as any existing data will be deleted during the process. Launch the Windows USB Download Tool and click “Browse” in the interface. Then, select the downloaded Windows 7 ISO and click “Open”.
Proceed to the next page and choose the attached USB drive. Then, initiate the process to create a bootable Windows 7 USB drive.
Creating a Bootable Windows 7 USB Drive with Rufus
Rufus, a powerful tool for making bootable USB drives, caters to advanced users seeking greater control. It requires a Windows 7 ISO file and a blank USB drive with a minimum capacity of 4 GB.
Download and launch Rufus. Despite its myriad options, they will automatically configure based on the provided files and USB drive. Ensure the USB drive is connected and click the “Drive” icon under “Format Options.” Choose the Windows 7 ISO file and click “Open.”
If both USB drive and ISO file are provided, all options should automatically fill according to the requirement.
No need to touch anything unless you know what you are doing. You may want to change “File System” to “FAT32” if your PC has UEFI bios. Ensure the last three options are checked under “Format Options” and click “Start”. After confirming the prompt, the process will commence. It will take a few minutes to complete, but it will be faster than the above tool.
2. Create a Bootable Windows 8 and Windows 10 USB Drive
Microsoft supports Windows 8 and Windows 10, offering a media creation tool for both. This tool downloads Windows and creates a bootable USB drive simultaneously, without requiring a product key for testing purposes.
The process is the same for both Windows versions, differing only in the media creation tool download link. Here, we’ll focus on downloading and creating a bootable Windows 10 USB drive; the same steps apply to Windows 8.
If you possess an ISO image of Windows 10 or 8 from another source, utilize the tools for Windows 7 to create a bootable USB drive. Otherwise, follow the steps below.
Creating a Windows 10 Bootable USB Drive
Download Windows 10 media creation tool from Microsoft’s official website and launch it. Select “Create installation media for another PC” and click “Next”.
Choose the Language, Edition, and architecture (32-bit or 64-bit) of Windows, then click “Next”.
Select “USB flash drive” and click “Next”. Confirm the attached USB drive by clicking “Next” again to start the process. It’s a 3 GB file, so downloading and creating the bootable Windows 10 USB drive will take some time. Once finished, use the USB to install Windows 10.
To obtain a bootable Windows 8 USB drive, download the media creation tool from Microsoft’s website and follow the provided steps.
If you have questions or wish to share additional information, please comment below.

Pritam Chopra is a seasoned IT professional and a passionate blogger hailing from the dynamic realm of technology. With an insatiable curiosity for all things tech-related, Pritam has dedicated himself to exploring and unraveling the intricacies of the digital world.