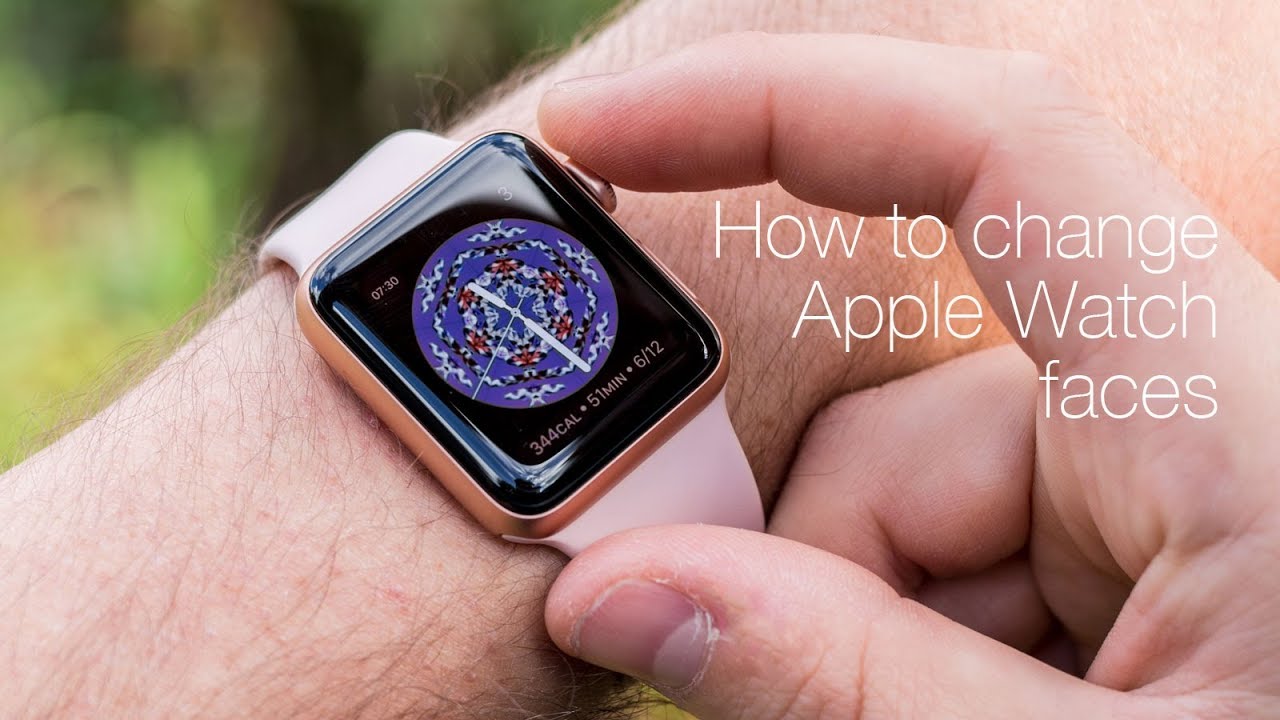
Various captivating Apple Watch faces are available for your selection. Yet, if you’re anything like me, you may prefer alternating faces according to different contexts. For instance, a formal face suits the workplace, while a more intricate one is ideal for mornings, reserving a simple, unobtrusive face for evenings. Fortunately, your Apple Watch can seamlessly adapt its face to match your needs automatically. Here’s how.
Effortlessly Adjusting Apple Watch Faces for Time and Location (2022)
This guide demonstrates two shortcuts to automate your Apple Watch face. One changes the face based on your preferred time, while the other does so based on your desired location. Both shortcuts are trusted and require minimal customization, eliminating the need to enable untrusted shortcuts.
Prior to starting, ensure the Apple Shortcuts app is installed on your iPhone. If not, visit the App Store, search for “Shortcuts,” and download it onto your iPhone running iOS 12 or later.
Automating Apple Watch Face Changes by Time
1. Open the Shortcuts app on your paired iPhone and select “Automation” at the bottom of the screen.
2. Tap Create Personal Automation, then select Time of Day. Note that if you’ve already automated tasks, tap the “+” at the top right and select Create Personal Automation.
3. Choose Sunrise or Sunset and set a time around these events as needed. You can also pick a repeat interval like Daily, Weekly, or Monthly.
4. After setting the time, tap Next at the upper-right.
5. Tap Add Action, then use the search to find Watch and select Set Watch Face.
6. On the Actions screen, tap “Face” below “Set active watch face to”, then choose the desired watch face to change at the specified time. You can also use the search bar to find and select a watch face.
Note:
- This list uses the official names for the watch faces, so duplicates may appear.
- The list corresponds to the current faces arranged on your watchOS device.

7. On the Actions screen, tap Next at the top right corner.
8. Next, disable the toggle beside Ask Before Running and confirm by tapping Don’t Ask in the popup. Then, tap done at the upper-right corner.
That’s it! Your watch face will now change automatically at the specified time. You can use this trick to set multiple Apple Watch faces to change at different times.
Change Your Apple Watch Face Automatically by Location
Changing the Apple Watch face by location is equally simple.
1. To begin, open the Shortcuts app on your iPhone -> Automation tab at the bottom -> Create Personal Automation.
2. Now, select Arrive or Leave based on when you want your Apple Watch face to change automatically.
3. Tap “Choose” next to Location and select a preferred location. You can choose by searching or entering the address.
4. After selecting the location, tap Next at the top right of the screen.
5. Tap the “+” Add Action button. Then, search for “Watch” and choose “Set Watch Face”.
6. On the Actions screen, tap “Face” under “Set Active watch face to”. Then, select a preferred watch face to change when arriving or leaving the location.
7. Finally, tap Next when the Actions screen appears and then Done on the New Automation screen to finish.
Change Your Apple Watch Face at the Desired Time or Place
So, automate your Apple Watch to change the face at the preferred location or time. As someone who loves full customization, I find this trick useful. If you also enjoy customization, you’ll likely love changing your Watch face automatically. Additionally, explore our roundup of the best Apple Watch tips and tricks. What are your thoughts on this tip? Share in the comments below.

Pritam Chopra is a seasoned IT professional and a passionate blogger hailing from the dynamic realm of technology. With an insatiable curiosity for all things tech-related, Pritam has dedicated himself to exploring and unraveling the intricacies of the digital world.



