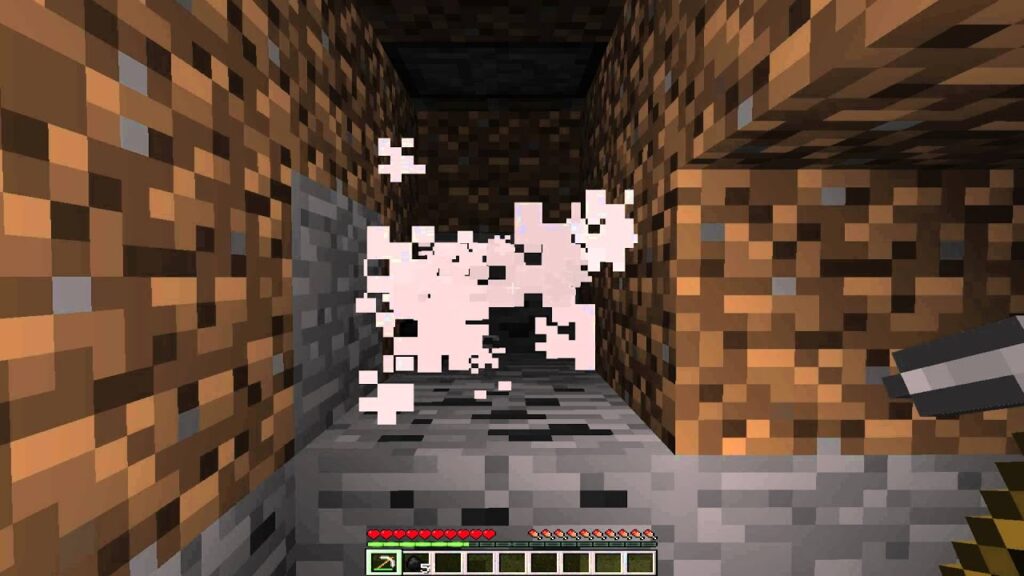If you prefer a darker theme over the default light theme in Windows 10, you’re not alone. Many users seek a method to enable dark mode on their Windows 10 PC. However, unlike the Windows Phone platform, Microsoft hasn’t streamlined this process. On Windows Phone, toggling between light and dark themes is a simple settings adjustment, instantly altering the background from white to black and vice versa. In contrast, enabling the dark theme on Windows 10 requires deeper exploration. You’ll need to delve into the Registry editor to modify specific values for a high-quality dark theme experience.
You can opt for a simpler route by selecting a dark theme from the Themes and Visuals settings on your Windows. However, before doing so, note that Microsoft’s default dark themes are unattractive. Nobody wants their new Windows 10 to resemble old Windows 95, right? If you desire a higher-definition dark theme, follow our straightforward method below.
Activating Dark Mode on Windows 10
- To access the Registry Editor, search for “Regedit” in the search bar and launch the app.
- To adjust your settings, navigate to HKEY_LOCAL_MACHINE\SOFTWARE\Microsoft\Windows\CurrentVersion\Themes\Personalize. If you can’t find the “Personalize” key, simply create a new one by right-clicking on “Themes” and selecting “New Key.” Name the new key “Personalize.”
- Within the “Personalize” key, add a new DWORD (32-bit) Value named “AppsUseLightTheme” and set its value to “0.”
- To enable dark mode in Windows, navigate to HKEY_CURRENT_USER\SOFTWARE\Microsoft\Windows\CurrentVersion\Themes\Personalize. Create a new DWORD (32-bit) Value named “AppsUseLightTheme” and set the value to “0”. (This step is a repetition of the previous one in case of confusion.)
In the Registry Editor, perform the above steps. Afterward, close the editor and restart your computer. Although signing out and back in may work, a full restart ensures smooth implementation. Upon logging back in, you’ll notice your computer now features a system-wide dark mode.
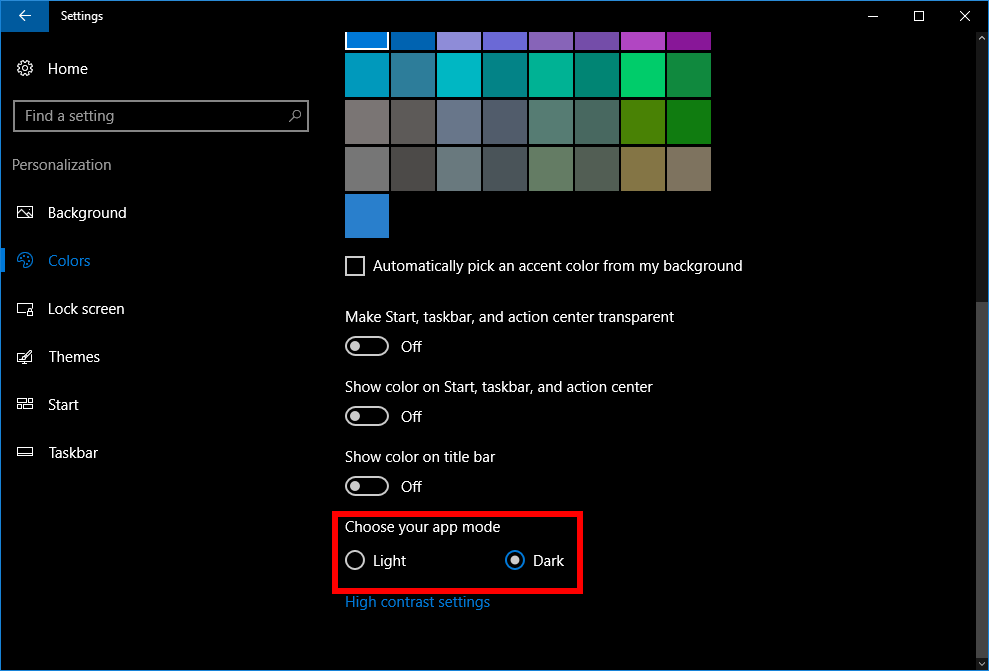
Only some apps will be available in dark mode like “Settings”, “Microsoft Store”, and a few more. General apps like File Explorer will remain in their white personas.
Enabling Dark Mode in Microsoft Edge
If you’ve been using Microsoft’s latest browser, Edge, you know its greatness. However, you may have noticed that the above hack doesn’t work on the browser at all, as it still uses the light theme despite system-wide dark mode being enabled. But don’t criticize the latest browser just yet; it actually allows you to switch between dark and light themes directly from the browser’s settings. Follow the method below to enable dark mode in the Edge browser:
- Open the menu in the top-right corner and click Settings.
- Now under the “Choose a theme” option, select Dark for this tutorial.
- Voila! Your Microsoft Edge browser is now in black.
Remember, the dark theme only affects the Edge browser’s UI, not specific web pages. If some sites have light themes with white backgrounds, they will remain unaffected because Edge doesn’t control other sites.
If you’ve been craving a system-wide dark theme on Windows 10, you’ll love the new dark mode. Hopefully, these tricks will help you enable it. If you encounter issues, carefully review each step. If problems persist, comment below, and we’ll assist you.

Pritam Chopra is a seasoned IT professional and a passionate blogger hailing from the dynamic realm of technology. With an insatiable curiosity for all things tech-related, Pritam has dedicated himself to exploring and unraveling the intricacies of the digital world.