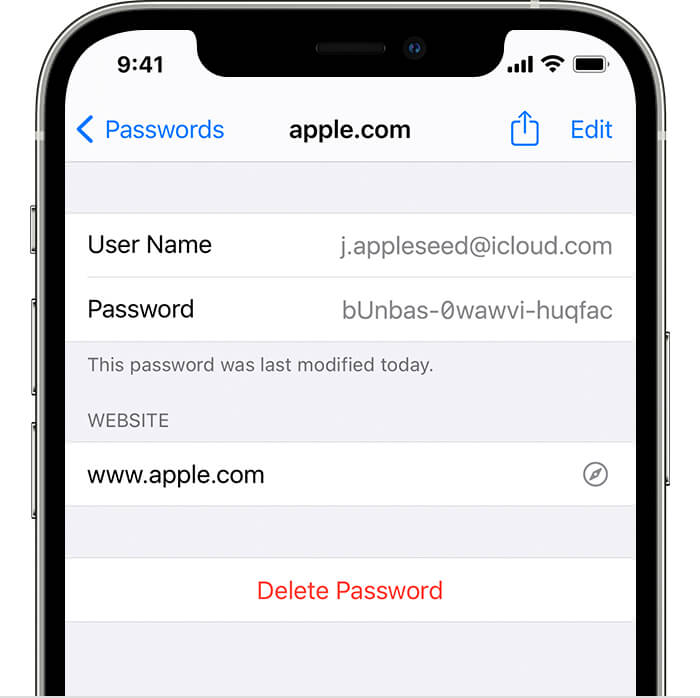
Your Apple ID is central to accessing various services on your Apple device such as iCloud, App Store, Apple Pay, FaceTime, and more. Without it, access to these services is impossible. Consequently, safeguarding your Apple ID credentials is paramount. Additionally, if you’ve integrated multiple devices into your Apple ecosystem, you can sync data seamlessly across all of them using a single Apple ID. In the event of losing access to your Apple ID account, the situation may seem dire, but there’s no need to panic. Fortunately, recovering a forgotten Apple ID password is entirely feasible.
This step-by-step guide outlines methods to reset your Apple ID password efficiently. Let’s dive in!
Method 1: Utilizing iPhone, iPad, or Apple Watch
Resetting your Apple ID password via an Apple device is straightforward. Simply follow these steps:
1. Open Settings and tap your name at the top.
2. Select Password & Security and tap Change Password.
3. Enter your device passcode.
4. Input and verify your new password. Remember, it must be at least 8 characters long and include a number, an uppercase letter, and a lowercase letter.
5. After verifying your Apple ID password, select Change in the top right corner to confirm.
Method 2: Mac
Changing your Apple ID password on Mac is as simple as on your iPhone or any Apple device. Follow these steps:
1. Go to Apple Menu > System Preferences.
2. Click your name at the top left and choose Password & Security.
3. Select Change Password.
4. Enter your Mac’s password and set a new Apple ID password.
Method 3: New Apple Device
- Find the “Forgot password or don’t have an Apple ID” option on the Apple ID sign-in screen when setting up your device.
- If setup’s complete, find this option in Settings. On iPhone or iPad, go to Settings > [Your Name] and choose Forgot Password or don’t have Apple ID. Then, follow on-screen instructions to reset Apple ID password.
- For Mac, navigate to Apple Menu > System Settings > Sign In with your Apple ID. Click Forgot Apple ID or password and enter your Apple ID.
Method 4: Apple Support App
There may be times when you previously used an Apple device but no longer do. However, you still need to log in to your Apple ID. In this scenario, you can use the Apple Support app on a friend or family member’s device to reset your password. Surprisingly, this process is much simpler than you might expect.
1. Open the Apple Support app. If it’s not installed, you can download it from the App Store (Get, free).
2. Under Support Tools, select the Reset Password option.
3. Choose “Help Someone Else”.
4. Enter your Apple ID and tap the Next button in the top-right corner.
5. Follow the on-screen instructions to change your Apple ID password.
Method 5: Using Android or Windows Devices
Resetting your iCloud password with a Windows or Android device is straightforward, though it may take a bit longer. If two-factor authentication isn’t activated, you can reset your Apple ID password via email or by answering security questions. Note that starting from iOS 13.4, iPadOS 13.4, macOS 10.15.4, or later versions, two-factor authentication is automatically enabled upon Apple ID creation.
Here’s how to reset your Apple ID password without two-factor authentication on your Apple device:
If two-factor authentication is already enabled, proceed to the next section.
1. Visit iforgot.apple.com in any web browser.
2. Enter your Apple ID and the characters shown on the screen. Hit the Continue button.
3. Choose between two ways to change your iCloud password- via email or by answering security questions.
4. If you select Get an email, check the provided email and enter the verification code. Click Continue to proceed to step 6.
5. If you choose Answer security questions, input your birthday, answer two security questions, and click Continue.
6. Enter the new Apple ID password, verify it, and tap Reset Password to change your iCloud password.
Method 6: Reset Apple ID Password with Two-factor Authentication
If you’ve enabled two-factor Authentication (recommended for security), follow these steps for extra security. Your trusted devices & phone number are required to verify your identity to reset your Apple ID password. Here’s how:
1. Open iforgot.apple.com in any web browser.
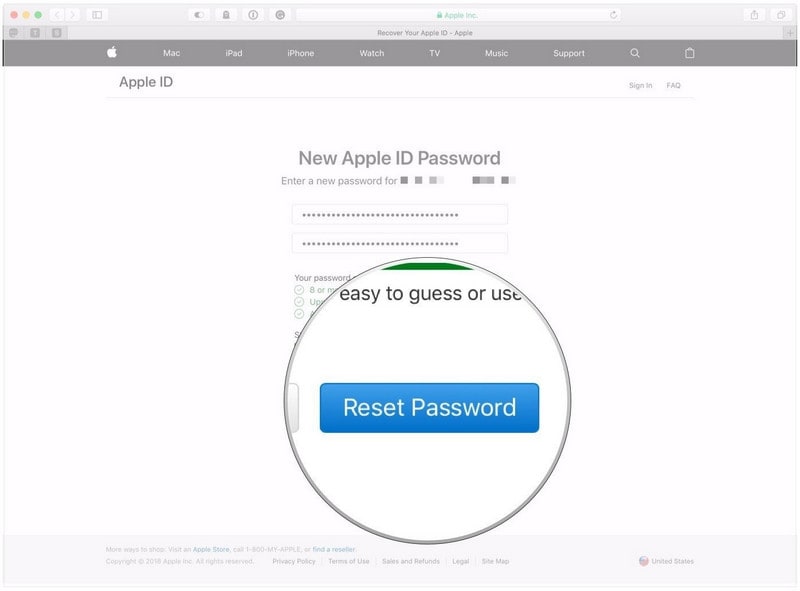
2. Enter your Apple ID and the characters displayed. Click Continue.
3. Confirm your trusted phone number by entering it and clicking Continue.
4. A screen will display, stating, “Look for notification on your devices.” If your Apple ID is linked to your phone number, no need to re-enter it; the notification will appear directly.
5. On your trusted device, open the Reset Password notification and tap Allow.
6. Enter your device’s passcode.
7. Input the new Apple ID password, verify, and tap Next to change your iCloud password.
What to Do If Unable to Reset Apple ID Password
- As a last resort, Apple suggests using Account Recovery to reset your Apple ID.
- This method may require several days or longer before regaining access to your account.
- After submitting the Account Recovery request from your device, avoid using it to prevent cancellation of the recovery.
- To expedite the recovery process, turn off other Apple devices using the same Apple ID.
- In some cases, you may accelerate recovery by verifying a six-digit code sent to your primary email or providing credit card details to confirm identity.
Here’s how to use Account Recovery when unable to change your Apple ID password:
1. Go to iforgot.apple.com on any web browser.
2. Enter your Apple ID and the characters shown. Click Continue.
3. Choose “Unable to access your iPhone”.
4. Choose “Can’t use any of these options“.
5. Select “Continue anyway”.
6. Verify your trusted phone number and follow the on-screen instructions.
7. You’ll receive confirmation of your request and the expected date & time for your Apple ID access, which may take up to 72 hours.
8. Once the waiting time ends, Apple will send a text or automated phone call with instructions to regain access to your iCloud account.
Add Recovery Contact or Recovery Keys for the Future
iOS 15, iPadOS 15, and macOS Monetery introduced a convenient option to reset passwords. You can use a Recovery Contact or Recovery Key to regain iCloud account access. Setting up this feature beforehand is crucial. Losing access to your iCloud account means losing access to these settings.
Using Recovery Contact to Reset Apple ID Password
If you forget your password, your recovery contact can help you regain account access.
1. Navigate to Settings > [Your Name] > Password & Security > Account Recovery and select Add Recovery Contact.
2. Tap Add Recovery Contact. Then, tap the + icon to choose a contact to set as your recovery contact, and hit the Add option.
To learn more, see our detailed guide on iCloud Account Recovery and how to recover your data.
How to use Recovery Key to Change Apple ID Password
With a recovery key, it’s easy to reset your Apple ID password. A recovery key is a randomly generated 28-character code that allows you to regain access to your account. While it’s a more secure way of resetting the password, it demands additional responsibility.
If you lose your recovery key or can’t access your devices, you won’t regain access to your account. Not even Apple can help you unlock it.
1. To generate a recovery key on your iPhone or iPad, go to Settings > [Your Profile] > Password & Security > Account Recovery.
2. Tap Recovery Key and turn on the toggle. Follow on-screen instructions to complete. Write down and save your recovery key in a safe place.
How to reset Apple ID password if forgotten?
There are numerous methods to change your Apple ID password. You can utilize any Apple device—iPhone, iPad, Apple Watch, or Mac. Alternatively, you can borrow a friend’s Apple device or utilize a device at an Apple store. If you lack access to an Apple device, resetting your iCloud password is possible on Android or Windows devices.
How to change Apple ID password without password or phone number?
Utilizing the Apple Support app is one of the simplest methods to change your Apple ID password without a phone number. On any Apple device, open the Apple Support app > Reset Password. Select “A different Apple ID,” then choose Continue. Enter your Apple ID, select “Next,” and follow the on-screen instructions.
Can I reset my Apple ID password with email?
If you haven’t enabled two-factor authentication for your account, change your Apple ID password using email. Go to iforgot.apple.com, enter your Apple ID, and follow the on-screen prompts.
How do I reset my Apple ID on my iPhone?
To change Apple ID on iPhone, open Settings > [Your Name] > Password & Security > Change Password and enter your phone’s passcode. Then, choose a new password, verify it, and tap the Continue button.

Pritam Chopra is a seasoned IT professional and a passionate blogger hailing from the dynamic realm of technology. With an insatiable curiosity for all things tech-related, Pritam has dedicated himself to exploring and unraveling the intricacies of the digital world.



