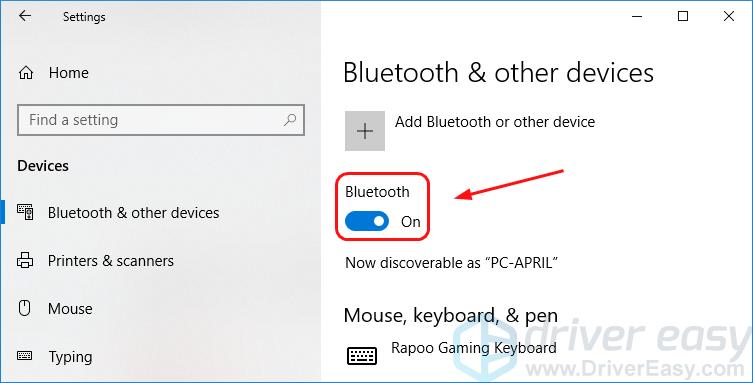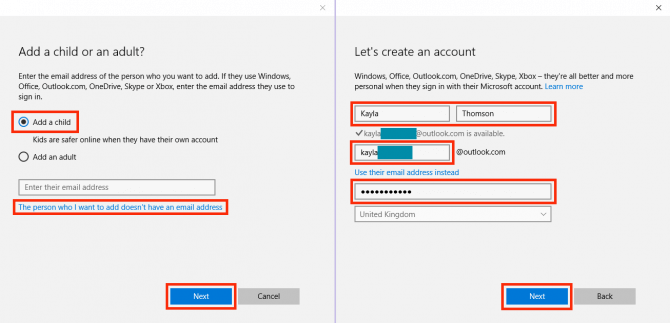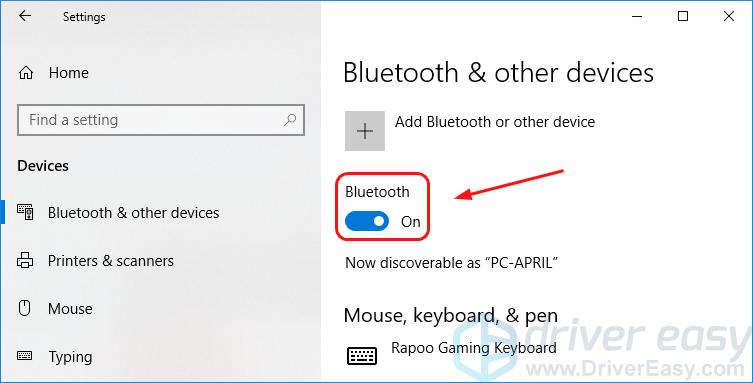
Users upgrading to Windows 11 encounter various issues. From sound problems to high disk usage, the challenges persist. Recently, reports surfaced of Bluetooth failures. Some experience missing icons, others can’t send or receive files. If you’re facing Bluetooth issues in Windows 11, fret not. Our guide provides instant fixes.
Solutions for Bluetooth Problems in Windows 11 (2022)
This tutorial presents 10 ways to troubleshoot Bluetooth issues on Windows 11. Below is a table listing all solutions for your reference.
1. Add Bluetooth to Action Center
Often, Bluetooth functions correctly but its icon vanishes from the Action Center, creating the impression of malfunction. To rectify this:
1. Press “Windows + A” to open the Action Center. If the Bluetooth icon is missing, click the “pencil” icon.
2. Click “Add”.
3. Add “Bluetooth” to the Action Center.
4. Click the “Bluetooth” icon for seamless operation on your Windows 11 PC.
5. Add the Bluetooth icon to the notification area: Open Windows Settings with “Windows + I”, navigate to “Bluetooth & devices”, and select “View more devices”.
6. Scroll and choose “More Bluetooth settings”.
7. In the pop-up, check “Show the Bluetooth icon” and click Apply -> OK. Ensure all three checkboxes are selected in Bluetooth Settings.
2. Toggle Airplane Mode
If Bluetooth isn’t working on your Windows 11 PC, a quick fix is to toggle Airplane mode. Here’s how:Press “Windows + A” to open the Action Center. Toggle “Airplane mode” or “Flight mode” to disable Bluetooth.After a moment, toggle it off. Check if Bluetooth is now available for connecting wireless devices.Ensure Bluetooth is Discoverable.
If Bluetooth is enabled on your Windows 11 computer but you can’t connect accessories or your smartphone to set up the Your Phone app, it might be because your PC isn’t set as “Discoverable,” preventing other devices from seeing it. To resolve this:
1. Open Windows settings and go to “Bluetooth & devices” from the left sidebar. Then, enable the “Bluetooth (Discoverable as “DESKTOP-NAME”)” toggle in the right pane.
2. Restart Bluetooth Services
If Bluetooth isn’t working in Windows 11 despite adding the toggle to the Action Center, restart the Bluetooth services. This will force-enable Bluetooth on your Windows 11 PC. Follow the instructions:
1. Press “Windows + R” to open the Run prompt. Type services.msc and press Enter.
2. Under Services, locate the three Bluetooth-related services: Bluetooth Audio Gateway Service, Bluetooth Support Service, and Bluetooth User Support Service.
3. Double-click to open each service’s settings, starting with the first one. Change the Startup type to “Automatic” and start the service. Click “OK”. Repeat for the remaining two Bluetooth services.
4. Restart your PC, and Bluetooth will be fixed on your Windows 11 PC.
5. Update Bluetooth Drivers
If Bluetooth still isn’t working in Windows 11, update its drivers to the latest version. You’ll need an internet connection for automatic updates. Here’s how:
1. Press “Windows + X” to open the Quick Links menu. Then, select “Device Manager”.
2. In the Device Manager window, locate the “Bluetooth” section. Expand it and search for the Bluetooth adapter, typically listed as Realtek, Broadcom, or Intel. If Bluetooth isn’t listed, proceed to the 6th method. You can manually add the Bluetooth device here.
3. Right-click on it and select “Update driver”.
4. On the next page, choose “Search automatically for drivers”. Windows 11 will find and install the latest driver. Restart your PC, and Bluetooth should function correctly in Windows 11.
5. If Device Manager doesn’t find a new update, consider installing a third-party driver tool in Windows 11. It will search for the latest driver directly from the manufacturer’s website and provide a seamless installation process.
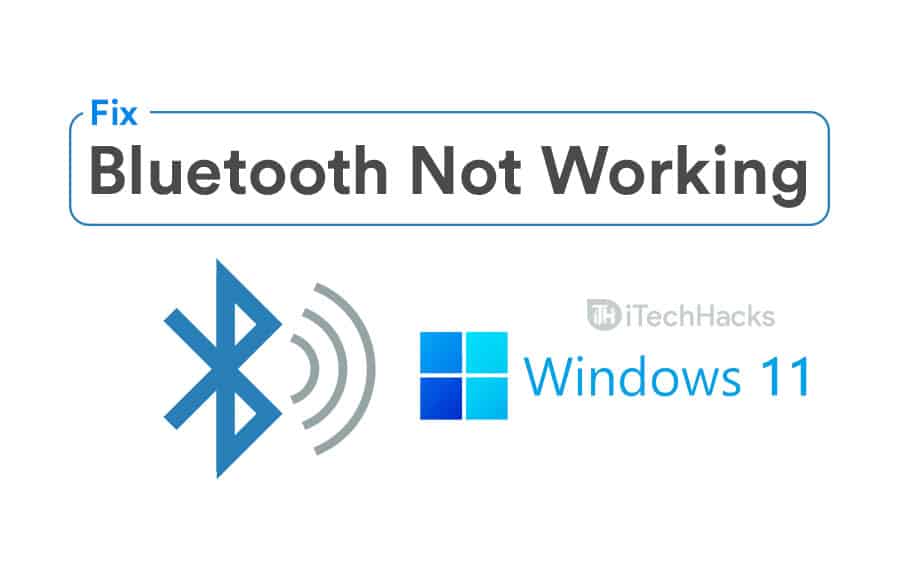
6. Reinstall Bluetooth Driver
If Bluetooth still isn’t working after updating to the latest driver, try uninstalling the device:
1. In Device Manager, right-click on the “Bluetooth adapter” and select “Uninstall device”.
2. Choose “Uninstall” from the pop-up prompt.
3. Restart your PC, and Windows 11 will automatically reinstall the Bluetooth device driver. Afterward, check the Action Center to see if the Bluetooth issue is resolved.
7. Adjust Power Management Settings
Sometimes, Windows 11 disables certain radio devices to conserve power. To prevent this, adjust the power management settings to ensure Bluetooth remains active.
1. In Device Manager, right-click the Bluetooth adapter and select “Properties“.
2. Navigate to the “Power Management” tab and deselect “Allow the computer to turn off this device to save power.” Then, click “OK”. This adjustment prevents Windows 11 from deactivating Bluetooth during periods of inactivity. Reboot your PC to confirm resolution of the issue.
8. Solution for Bluetooth Not Appearing in Device Manager
For some users, Bluetooth may not appear in Device Manager due to issues. If you’re facing this problem, follow these steps to add your Bluetooth device:
1. Open Device Manager and click “View” in the menu. Enable “Show hidden devices”.
2. Go to “Action” and select “Add legacy hardware“.
3. In the pop-up, click “Next” and choose “Install the hardware I manually select from a list (Advanced)”.
4. Scroll and locate “Network adapters“.
5. Check all manufacturers for a Bluetooth driver. If found, select and click “Next”.
6. Once the driver is installed, Bluetooth will appear in Device Manager on your Windows 11 PC. Restart the PC to complete the process and enable Bluetooth functionality.
9. Execute Fsquirt.exe
Fsquirt.exe is a core Windows 11 program managing Bluetooth’s user interface. If troubleshooting fails, manually launch the program to test Bluetooth file transfers.
1. Navigate to C:\Windows\System32. Locate and run “fsquirt.exe.”
2. Upon launching, the Bluetooth File Transfer window opens. Proceed to send or receive files. For convenience, consider placing a shortcut on your desktop.
10. Run Bluetooth Troubleshooter
While it may seem a common solution, Windows 11’s troubleshooter effectively resolves most issues, including Bluetooth-related ones, with minimal effort. Microsoft’s dedicated attention ensures seamless problem-solving for PC users. Here’s how to utilize the Bluetooth troubleshooter:
1. Press the Windows key and type “troubleshoot”, then open “Troubleshoot settings”.
2. Click on “Other trouble-shooters” in the settings window.
3. Then, select “Run” next to “Bluetooth” under the “Other” section.
4. The Bluetooth troubleshooter will identify and resolve any issues you’re experiencing with Bluetooth on your Windows 11 PC.
Bluetooth Missing in Windows 11? Resolve It Now
If Bluetooth isn’t functioning on your Windows 11 device, here are 10 solutions to address various issues, from missing icons to absence in Device Manager. Follow these steps meticulously to restore Bluetooth functionality. Additionally, if you’re encountering other problems such as missing WiFi or malfunctioning Start menu, refer to our guides. Feel free to ask any questions in the comments section below.

Pritam Chopra is a seasoned IT professional and a passionate blogger hailing from the dynamic realm of technology. With an insatiable curiosity for all things tech-related, Pritam has dedicated himself to exploring and unraveling the intricacies of the digital world.