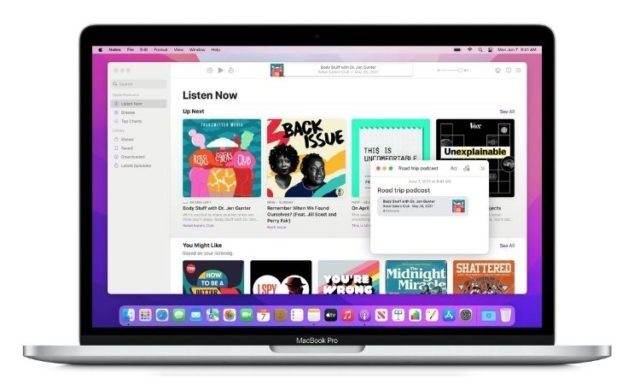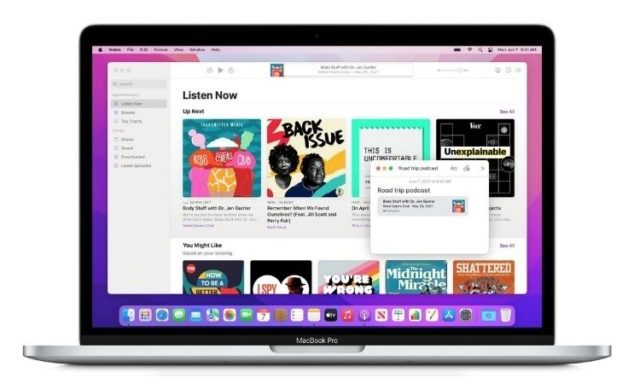
Inspiration often strikes unexpectedly, making it crucial to have a convenient method for capturing fleeting ideas. Apple has addressed this need with the introduction of Quick Note, a feature integrated into iPadOS 15 and macOS 12 Monterey. Quick Note enables swift note-taking without the need to access a dedicated notes application. If this functionality intrigues you, delve into our comprehensive guide below to master Quick Note utilization on your Mac running macOS Monterey.
Mastering Quick Note in macOS Monterey: A Comprehensive Guide (2021)
Before delving into the procedural steps, let’s explore the essence of Quick Note and its functionality. If you’re already familiar with its concept, utilize the provided table of contents to navigate to the relevant section.
Table Of Contents
The Essence of Quick Note in macOS 12
Quick Note simplifies the task of capturing thoughts and gathering information effortlessly. Often, ideas slip away because of the inconvenience of opening a note-taking app or using additional tools. Apple’s solution, Quick Note in macOS Monterey, streamlines this process.
With Quick Note, note-taking becomes instant. It’s a one-click process, ensuring that jotting down anything is no longer a tedious affair.
Quick Note integrates seamlessly into Apple Notes, ensuring synchronization across all your Apple devices. While Quick Note creation is limited to iPad and Mac, viewing and editing are possible on iPhone as well. Now, let’s explore accessing Quick Note on your Mac.
Setting Up a Hot Corner to Access Quick Notes on Mac
With Hot Corners, accessing Quick Note on your Mac with macOS Monterey becomes effortless. Setting it up initially is necessary, but afterward, summoning a Quick Note merely involves moving your cursor to the designated Hot Corner.
- To begin, click the Apple menu at the top left corner of your screen and select “System Preferences“. Alternatively, you can directly launch the System Preferences app.
2. Click on Mission Control.
3. Then, select “Hot Corners” from the bottom left corner of the System Preferences app.
4. Now, choose Quick Note from the drop-down menu of the preferred corner. I’m selecting the bottom right corner. Quick Note is set to activate from the bottom right corner by default. After assigning Quick Note to your desired Hot Corner, click OK to confirm.
Creating a Quick Note on Mac
With the Quick Note shortcut set up in macOS Monterey, accessing it is straightforward. Move your cursor to the designated Hot Corner or use the Fn+Q keyboard shortcut anytime, whether you’re on the desktop or within an app.
Once the Quick Note is open, expand it by clicking the prompt and start jotting down your thoughts immediately.
Create a Quick Note on Mac Using Keyboard Shortcuts
- Go to the desired location or app on your Mac.
2. Use the Fn+Q shortcut to access Quick Note.
Note: You can also open a Quick Note from the Control Center on your Mac. This feature is currently available, with Apple likely to introduce it in a future update.
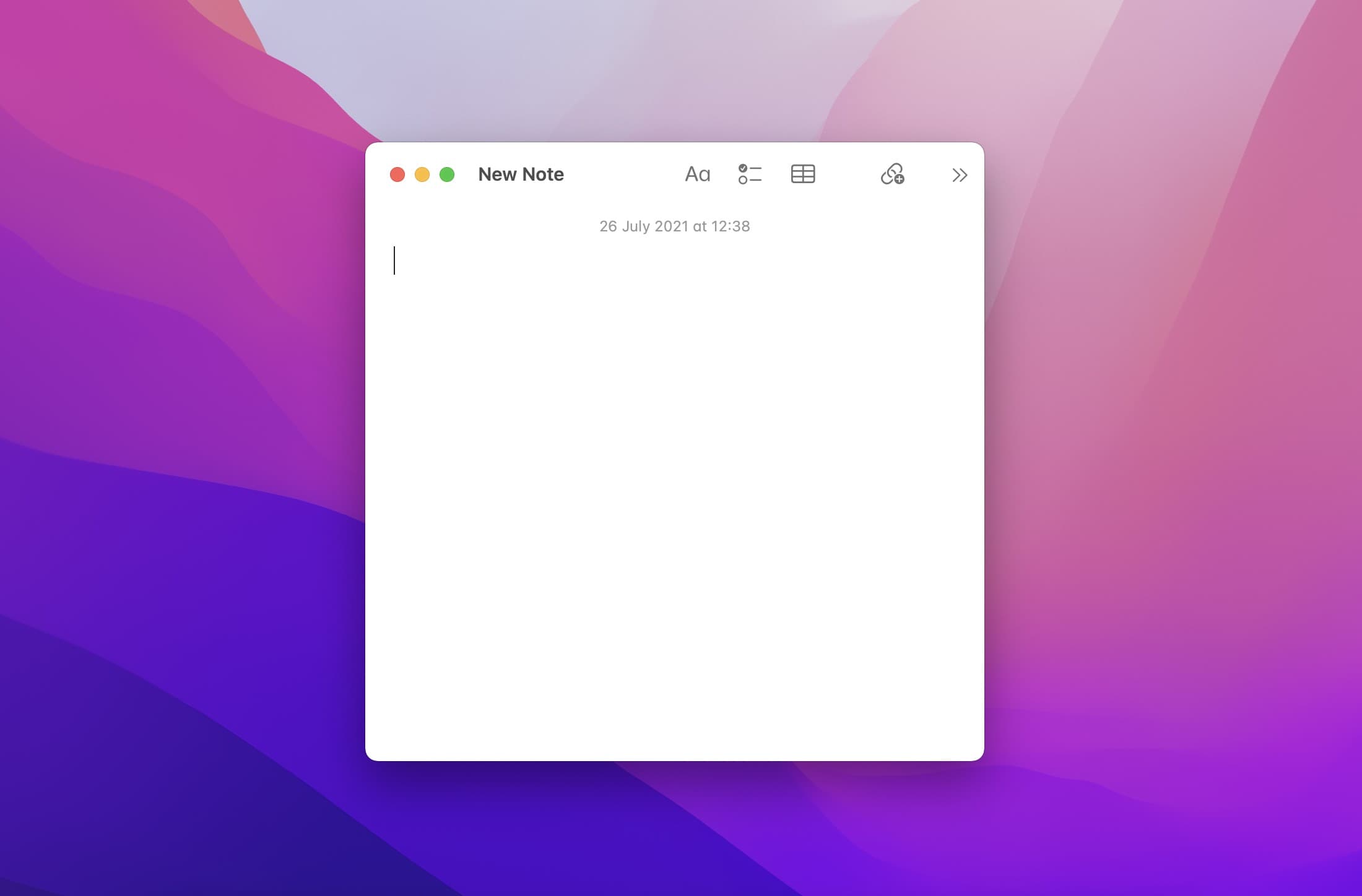
View and Edit Your Quick Note in macOS Monterey
- To begin, open the Notes app on your Mac.
2. Next, select Quick Notes from the left sidebar. You’ll find all your saved Quick Notes here. Choose the one you want to view. You can also edit, delete, or share the Quick Note like any other note.
Note: Accessing Quick Notes on iPhone is just as simple. Open the Notes app and go to the Folders section. You’ll see the “Quick Notes” folder at the top of the screen, below the search bar.
Add Highlighted Text from Safari to Quick Note
You can add both text and image highlights from Safari to a Quick Note in macOS 12 Monterey. If you find something worth saving, follow these steps:
1. Open Safari on your Mac, select the text to highlight, then right-click/control-click and choose “New Quick Note” or “Add to Quick Note”.
2. The highlighted text, along with the headline and source name, will appear in the Quick Note. You can drag and drop notes and double-click the headline to visit the webpage.
During extensive research endeavors, the ability to highlight from Safari and incorporate into a Quick Note proves invaluable, aiding in comprehensive information gathering and report compilation.
Smart Links in Quick Notes: A Guide for macOS 12 Monterey
Incorporating smart links, also known as hyperlinks, into Quick Notes on Mac is straightforward. Apple has streamlined this process with built-in shortcuts within the Quick Note interface.
1. Open a Quick Note and select the “Hyperlink icon” from the toolbar.
2. Then, choose “Add Link” adjacent to the webpage link.
3. To add a specific link effortlessly, Quick Note automatically suggests the relevant link. Simply hit the “Add Link” button next to the desired website or web page. Here’s an example of a smart link in a Quick Note:
Sort Your Quick Notes in macOS Monterey
You can also organize your Quick Notes to your preference:
- Open the Notes app and click the three-dot icon next to the Quick Notes folder in the left sidebar (hover over the folder to reveal).
- Choose your sorting preference:
- Date Edited (Default)
- Date Created
- Title
- Newest to Oldest
Converting Quick Notes to PDF on Mac
You can export Quick Notes as PDFs for easier sharing of your research or notes. Here’s how:
- Open the Notes app on your Mac and navigate to the Quick Notes folder. Choose the note you wish to convert.
- Click the File menu and select “Export As PDF“.
- Provide a suitable name and choose the destination for the PDF. Click “Save” to complete the process.
Maximizing Quick Note Efficiency on Mac
Now you know how to create and manage Quick Notes in macOS 12 Monterey. Utilize this feature by promptly saving valuable content to your collection. With enhanced functionalities like folder sharing, tags, and note locking, the Apple Notes app has significantly improved. How does it compare to popular third-party note-taking apps like Evernote and OneNote? Share your thoughts in the comments below, and let us know your experience with Quick Note.

Pritam Chopra is a seasoned IT professional and a passionate blogger hailing from the dynamic realm of technology. With an insatiable curiosity for all things tech-related, Pritam has dedicated himself to exploring and unraveling the intricacies of the digital world.