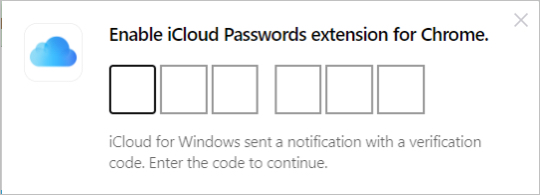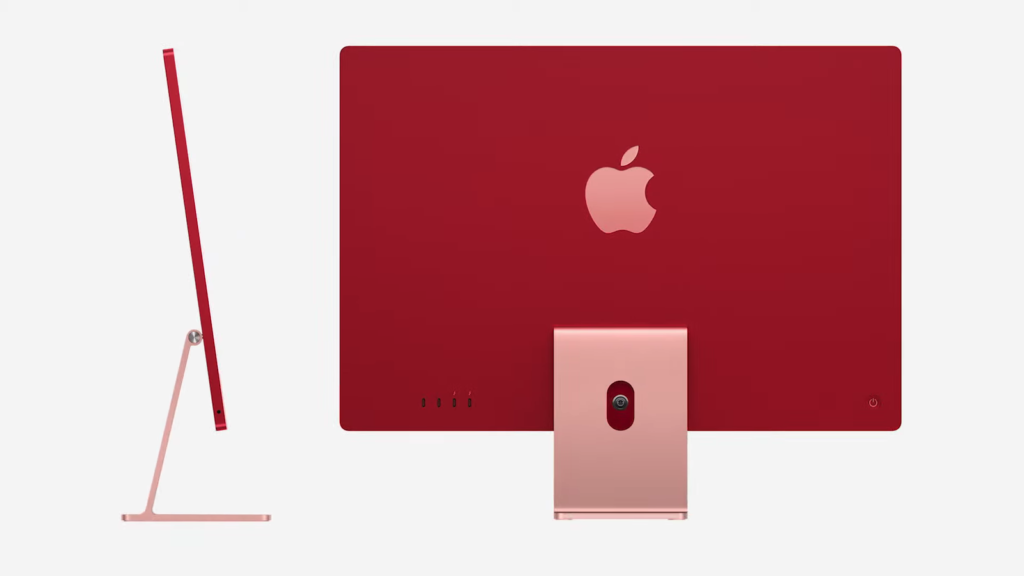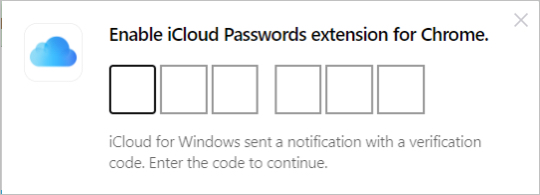
Though I’ve valued iCloud Keychain’s security, its confinement to Apple platforms has been disappointing. However, Apple has now launched a Chrome extension enabling iCloud Keychain passwords on Windows 10. If you use both Windows and Apple devices, here’s how to activate and utilize iCloud Keychain passwords in Google Chrome.
Activating and Utilizing iCloud Passwords in Google Chrome for Windows
To enable the iCloud Passwords extension in Google Chrome, ensure you have iCloud for Windows version 12 or later. Additionally, note that the extension works solely on Windows computers with iCloud for Windows installed, and not on macOS. Now, let’s explore how to set up and utilize iCloud Passwords in Chrome on Windows.
Table Of Contents
Accessing Saved Passwords in Google Chrome
- In Google Chrome on Windows, visit a website where you’ve saved a password. Then, click the iCloud Passwords button in your browser.
- If prompted, input a six-digit verification code in the pop-up window. Then, select the desired account. Subsequently, your username and password will be automatically filled on the site.
Determine if You Have a Saved Password
Apple has simplified the process of checking for saved passwords on websites. If you’re ever unsure, simply glance at the Chrome extension icon.
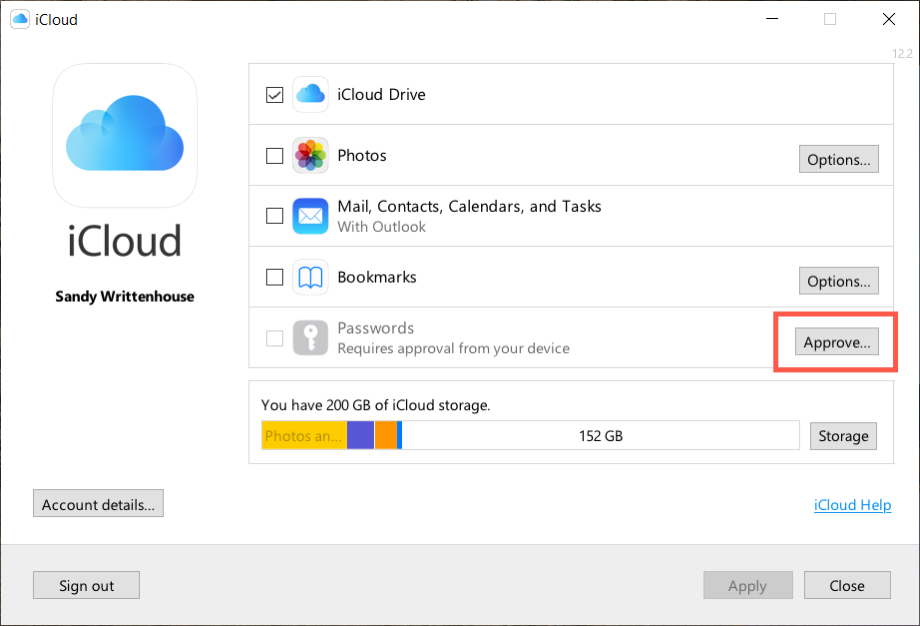
- If the iCloud Passwords icon is blue, it indicates a saved password for the site, accessible with a click.
- If the iCloud password is greyed out, you have a saved password for the website. Enable iCloud Passwords, then follow onscreen instructions to access it.
- If the icon displays only a greyed-out cloud, no password is saved for the website.
- If the icon is greyed out with a cross mark, sign in to the iCloud for Windows app and enable iCloud Passwords.
Adding a New Password to iCloud Passwords Chrome Extension on Windows
If you create a new account or enter a username and password not saved in iCloud, iCloud Passwords Chrome extension will save the credentials. After that, you can access the saved username and password across your iDevices with Keychain turned on.
- Launch Google Chrome on a Windows computer. Then, either create or enter a new account on a website. After that, you will be asked to enter a six-digit verification code in the pop-up window.
- Next, click on Save Password in the notification to add the account to iCloud. If you prefer not to add the account to iCloud, choose Not Now or Never for This Website.
Update an Existing Password Using iCloud Passwords Chrome Extension on Windows
- Open Google Chrome on a Windows computer, navigate to the website, and sign in with the updated username and password.
- If prompted, enter a six-digit verification code in the pop-up window, then click Update Password in the notification.
Setting Up and Using iCloud Passwords Google Chrome Extension on Windows
That’s it! Better late than never. As someone who frequently switches between macOS and Windows, I find the introduction of iCloud Passwords great news. I’m sure it will be music to many ears. What are your thoughts on this extension? Interested in trying it on your device? Share your thoughts with me.

Pritam Chopra is a seasoned IT professional and a passionate blogger hailing from the dynamic realm of technology. With an insatiable curiosity for all things tech-related, Pritam has dedicated himself to exploring and unraveling the intricacies of the digital world.