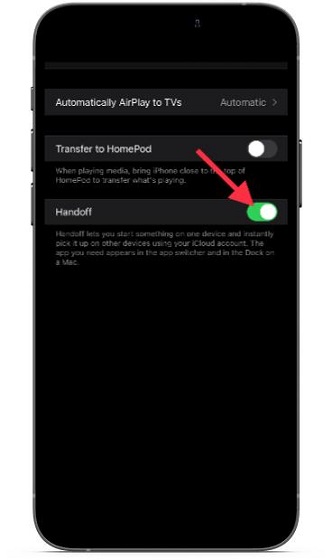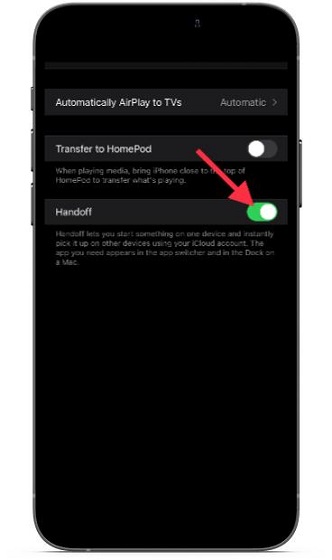
With Handoff, transitioning between iDevices becomes seamless. You can start an email on your iPhone and seamlessly continue on your nearby Mac. However, this ideal scenario requires specific settings enabled. Recently, numerous iDevice owners reported Handoff malfunctions on forums. I’ve identified potential solutions. If you’re experiencing Handoff issues on iOS 15, macOS Monterey, or watchOS 8, these 8 tips can help.
Fixing Handoff Problems on iPhone, iPad, Apple Watch, and Mac
As part of the Continuity suite, Handoff requires your iDevices to be in perfect sync. From iCloud to Wi-Fi to Bluetooth, everything must be enabled across the devices to transfer activities smoothly.
If you still can’t transfer activities from one device to the other, the problem could be an occasional glitch (a common occurrence in software) or a software bug that seems more frequent on the Apple ecosystem these days.
With that said, let’s explore possible culprits and reliable solutions to troubleshoot Handoff issues. These tips also apply to previous software versions like iOS 12/13/14, macOS Catalina/Big Sur, and watchOS 6/7. So, try them even if your devices are running older software.
Handoff System Requirements
Begin by ensuring your system meets the essential requirements, particularly the Handoff system. Familiarize yourself with the following:
- iPhone 5 or newer
- iPad 4th gen or later
- All iPad Pro models
- iPad mini 1 or later
- iPad Air 1 or later
- iPod touch 5th gen or later
Note: iOS 8 or later is required for Handoff functionality on your iPhone, iPad, or iPod touch.
- MacBook from 2015 onwards
- MacBook Pro from 2012 onwards
- MacBook Air from 2012 onwards
- Mac mini introduced 2012 or later
- iMac introduced 2012 or later
- iMac Pro (all models)
- Mac Pro introduced 2013 or later
Note: Ensure your Mac runs OS X Yosemite or later.
Apple Watch Models Supporting Handoff
All Apple Watch models, from the original 2015 release to the Series 7 in 2021, support Handoff.
1. Ensure App Compatibility with Handoff
Ensure apps support Handoff. First-party apps supporting Handoff include Mail, Maps, Safari, Reminders, Calendar, Contacts, Pages, Numbers, and Keynote.
Several popular third-party apps, such as Airbnb, NYTimes, iA Writer Pro, Pocket, Things 3, Deliveries, weather apps like CARROT Weather, Fantastical 2, Bear, Yoink, and Drafts, are compatible with Handoff.
Despite being introduced in 2014 alongside iOS 8, many apps still do not support Handoff. Ensure you’re not using an app that hasn’t adopted Handoff yet.
2. Toggle Wi-Fi and Bluetooth
As Wi-Fi and Bluetooth are crucial for Handoff’s functionality, ensure they’re enabled on all your devices. If issues persist despite enabling Wi-Fi and Bluetooth, toggle them off and on to reset connections.
iOS device: Navigate to Settings app -> Wi-Fi/Bluetooth. Alternatively, toggle Bluetooth and Wi-Fi in the Control Center (swipe down from the top right corner or swipe up from the bottom of the screen).
Mac: Click on the Wi-Fi and Bluetooth menu and toggle them.
Apple Watch: Go to Settings app -> Bluetooth/Wi-Fi and toggle the switches.
3. Toggle Handoff and Restart Devices
If the issue persists, toggle Handoff and restart all devices.
For iPhone, iPad, or iPod touch: Go to Settings -> General -> AirPlay & Handoff and disable the switch next to Handoff. Restart your iOS device and then re-enable Handoff.

For Face ID-equipped iOS devices, simultaneously press and hold the volume up/down button and power button, then slide the power off slider to shut down. On iOS devices with the Home/Touch ID button, press the power button and slide the power off slider to turn off.
For Mac: Click the Apple menu at the top left and select System Preferences, then choose General.
Uncheck “Allow Handoff between this Mac and your iCloud devices.” Restart your Mac (Apple menu -> Restart) and re-enable Handoff.
Apple Watch: Access the Watch app on your iPhone > General and disable Enable Handoff. Restart your Apple Watch (press and hold the side button, then slide the power off slider). Re-enable Handoff on your Apple Watch.
4. Sign Out Of iCloud and Sign Back In
For seamless Handoff across iDevices, ensure they’re all signed in to the same iCloud account. If issues persist despite syncing, sign out of iCloud and sign back in.
On your iOS device: Navigate to the Settings app -> your profile -> Sign Out. Wait briefly, then sign in to your iCloud account again.
On your Mac: Navigate to System Preferences -> Apple ID -> Overview -> Sign Out. Then, sign back in to your account.
On your Apple Watch: Signing out of iCloud on your paired iPhone will automatically sign you out of iCloud on your Apple Watch.
5. Reset Network Settings
If Handoff is still malfunctioning or unable to transfer your activities between iDevices, try resetting the network settings. Resetting network settings is effective for resolving common network-related issues, potentially solving Handoff problems on your iOS device.
To access your iOS device’s Settings app, navigate to General -> Reset -> Reset Network Settings. Input your device passcode and confirm the reset. Then, reconnect to a Wi-Fi network to verify Handoff functionality.
6. Reset All Settings
Resetting your iOS device to factory defaults often resolves various issues with iOS 15. This reliable solution should not be overlooked. Rest assured, this process only resets settings, preserving all media and data.
To proceed, go to Settings app -> General -> Reset -> Reset All Settings. Enter the passcode and confirm the reset.
7. Reset Your Apple Watch and Reconnect It to Your iPhone
If you can’t resume your previous activity on the Apple Watch, reset it and reconnect it to your iPhone. watchOS automatically backs up your data, so there’s no need to worry about losing anything.
To do this, navigate to the Settings app on your Apple Watch, then go to General -> Reset -> Erase All Content and Settings. Enter your Apple Watch passcode and confirm.
8. Keep Your Devices Updated
If Handoff issues have compelled you to travel this far, it’s likely due to a bug or an outdated software version. The optimal solution is to update your device’s software. Apple consistently bundles the latest software with performance improvements and bug fixes, providing a probable resolution.
On iOS: Navigate to Settings -> General -> Software Update. Download and install the latest iOS/iPadOS version.
On Mac: Go to System Preferences -> Software Update. Download and install the latest macOS version.
Apple Watch: For smartwatches running watchOS 6 or later, navigate to Settings -> General -> Software Update. Download and install the latest watchOS version. Alternatively, open the Watch app on your iPhone -> General -> Software Update.
Pro Tips for Troubleshooting Handoff on iPhone, iPad, Apple Watch, and Mac
That’s it! At the end of every troubleshooting guide, I expect you to have solved the problem. This time is no exception. Share the tricks that worked for you in fixing Handoff issues. Was it a simple restart or a software update? Send your feedback.

Pritam Chopra is a seasoned IT professional and a passionate blogger hailing from the dynamic realm of technology. With an insatiable curiosity for all things tech-related, Pritam has dedicated himself to exploring and unraveling the intricacies of the digital world.