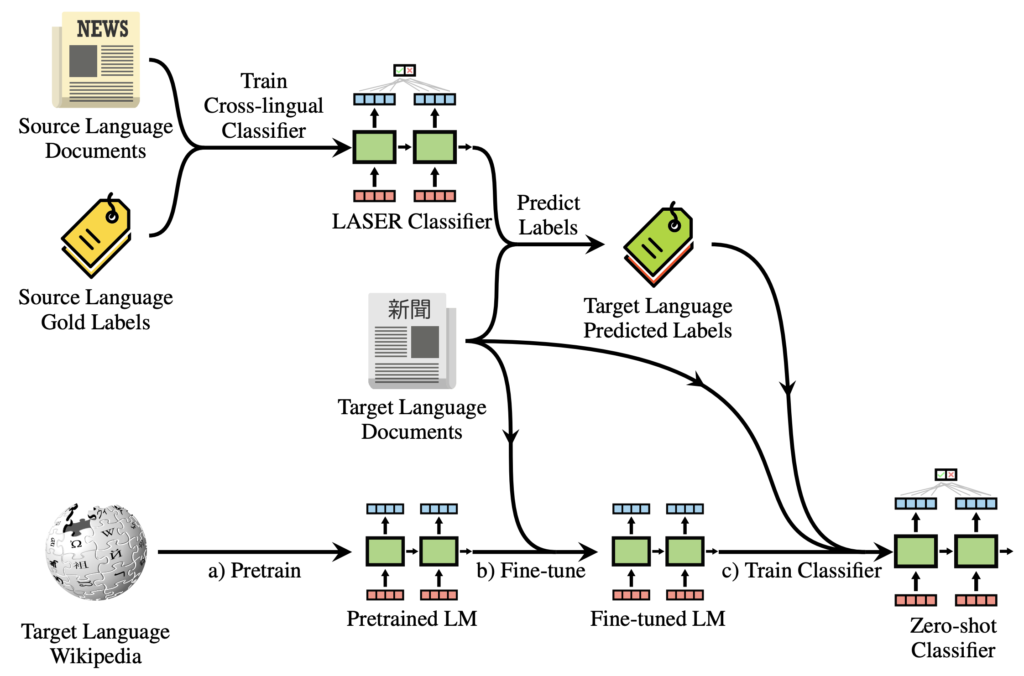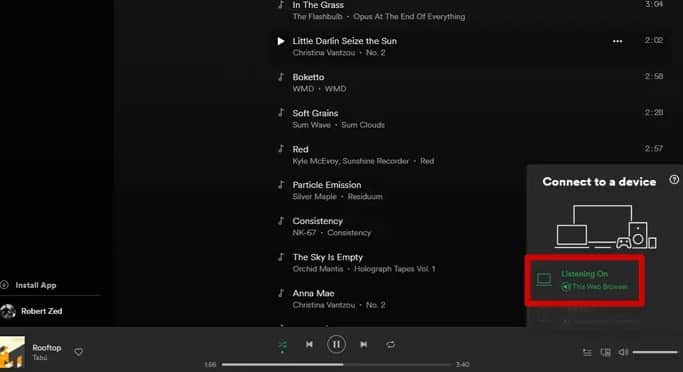
Is Spotify’s web player down, or are other factors hindering your access to favorite tracks? The web iteration of this music streaming service occasionally encounters glitches, stemming from various causes. Identifying and rectifying these issues can prove troublesome. Hence, we present optimal solutions to restore seamless Spotify web player functionality, ensuring uninterrupted listening.
1. Streamline Fixes
- Ensure you’re logged in: Spotify requires users to log in before accessing any content. Navigate to the login button located at the top right corner of your Spotify web player homepage. Once logged in, you can utilize the Spotify web player.
- Log out and back in: If the web player continues to malfunction despite being logged in, log out, then log back in to resolve the issue.
- Restart your browser: If logging in and out fails to resolve the issue, try restarting your browser. Excessive open tabs may be causing the Spotify web player to malfunction.
- Try a different browser: Your browser might be the issue. Experiment with another browser to see if the Spotify web player functions correctly.
- Check your internet connection: Unstable internet can disrupt music or video streaming. Verify your internet speeds, and if they’re satisfactory, try again.
- Restart your device: If all else fails, a quick restart may resolve the issue. Restarting your device clears cache memory, improving its performance and potentially resolving any Spotify Web Player issues.
- Disable your VPN: VPNs can interfere with your browsing experience, as some servers can be slow. This can prevent the Spotify web player from working. To improve performance, disable your VPN. Then, refresh the Web Player page. If issues persist, restart your browser.
2. Listen in Your Web Browser
- Open the Spotify Web Player on your PC browser and play any track.
- Then, in the player, beside the volume panel at the bottom, click the “Connect to a device“ icon.
- Here, you can see which device is using Spotify.
- Click “This web browser” to immediately fix the web player.
3. Sign out Everywhere Else
- On the Spotify Web Player homepage, click your profile icon in the top right corner.
- Then select Account, leading you to your Spotify account.
- Under Account Overview, scroll to find Sign out everywhere.
- Click “Sign out everywhere” to sign out of all devices.
- That signs you out of every device, including the current web player.
- Afterward, the page refreshes, displaying the sign-in page. Log in again to resolve the issue.
4. Enable Protected Content in Chrome
Many audio and video streaming sites have copyright-protected content. If protected content is disabled in Google Chrome, media may be blocked. This could also be why Spotify’s web version isn’t working in Chrome. To enable protected content:
- In Chrome, click the three-dot menu at the top right.
- Select Settings, then Privacy and security.
- Go to Site Settings and click Additional content settings.
- Click on Protected content IDs from the drop-down menu.
- Select the “Sites can play protected content” option to enable it in Chrome.
- Refresh your Spotify Web Player or restart the browser to apply the changes.
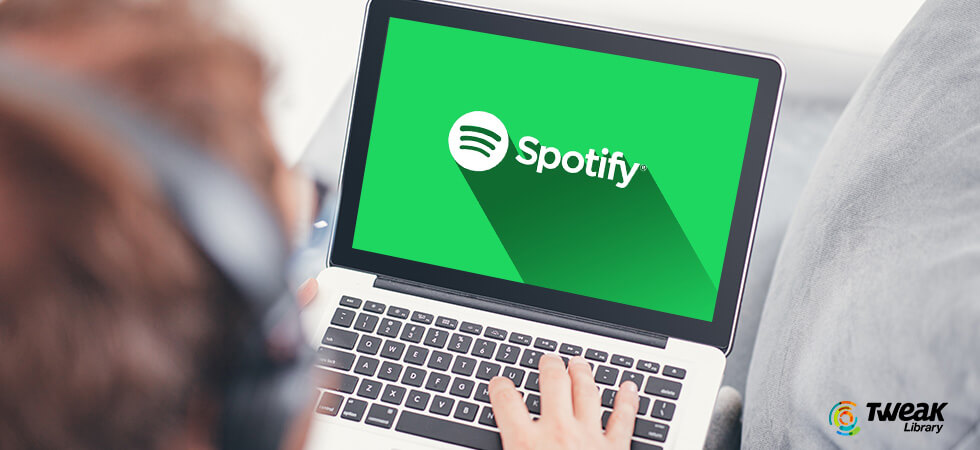
5. Disable Hardware Acceleration on Chrome
- Visit chrome://settings/ or go to Settings.
- In the System section, turn off “Use hardware acceleration when available” and click Relaunch.
6. Clear Your Browser Cache
- Go to Settings and choose Privacy and security.
- To clear browsing data, tap on Clear browsing data, and select All time from the Time Range drop-down menu.
- Select Clear data to clear your browser cache. If this doesn’t work, try clearing your Windows 11 cache and flushing your DNS.
7. Disable Ad Blockers & Extensions
Ads are annoying and hinder seamless browsing. Ad blockers can help, but they may disrupt your Spotify Web Player. Disable them to ensure smooth operation. Other extensions can also cause issues with your Spotify Web Player.
Whether using ChatGPT Chrome extensions or Chrome extensions for Netflix, either could be the root cause of your Spotify Web Player not working. To identify interfering extensions, follow these steps:
- Go Incognito in Safari, Chrome, or your preferred browser.
- Visit the Spotify Web Player official page and check for issues.
- If it works fine, an extension may be the problem.
- To resolve this, open the web player in a normal browser window, disable extensions one by one, and test the Spotify Web Player. Eventually, you’ll find the culprit.
- Visit chrome://extensions/
- You’ll find a list of installed extensions here.
8. Reset Your Browser
- Find each extension and use the toggle button to turn it on or off.
- To activate or deactivate an extension, simply click the toggle button next to it.
- Access the Settings panel in Google Chrome.
- Choose “Reset settings” from the left sidebar.
- Select “Restore settings to original defaults” from the right pane.
- Confirm by clicking “Reset settings” in the popup window.

Pritam Chopra is a seasoned IT professional and a passionate blogger hailing from the dynamic realm of technology. With an insatiable curiosity for all things tech-related, Pritam has dedicated himself to exploring and unraveling the intricacies of the digital world.