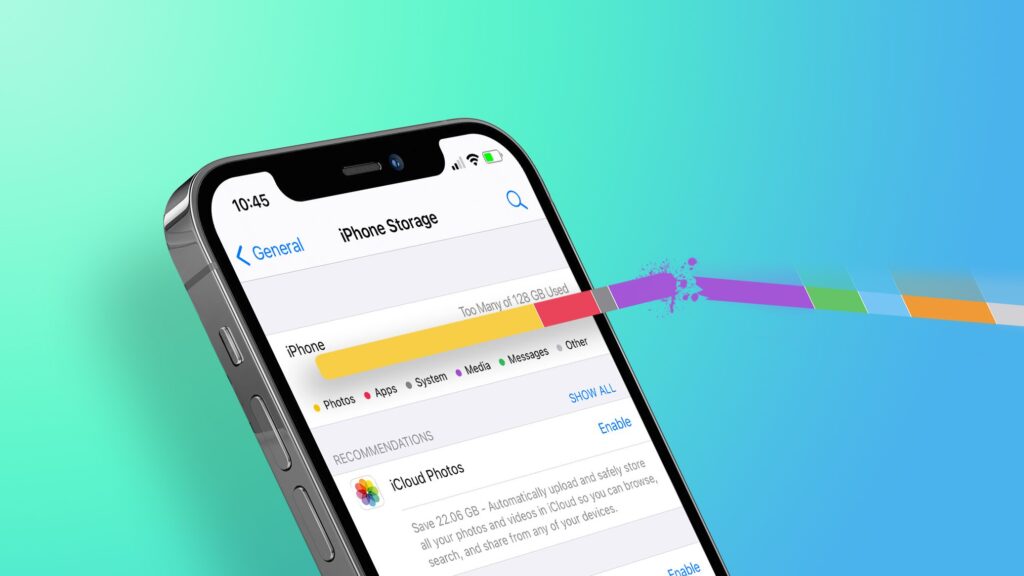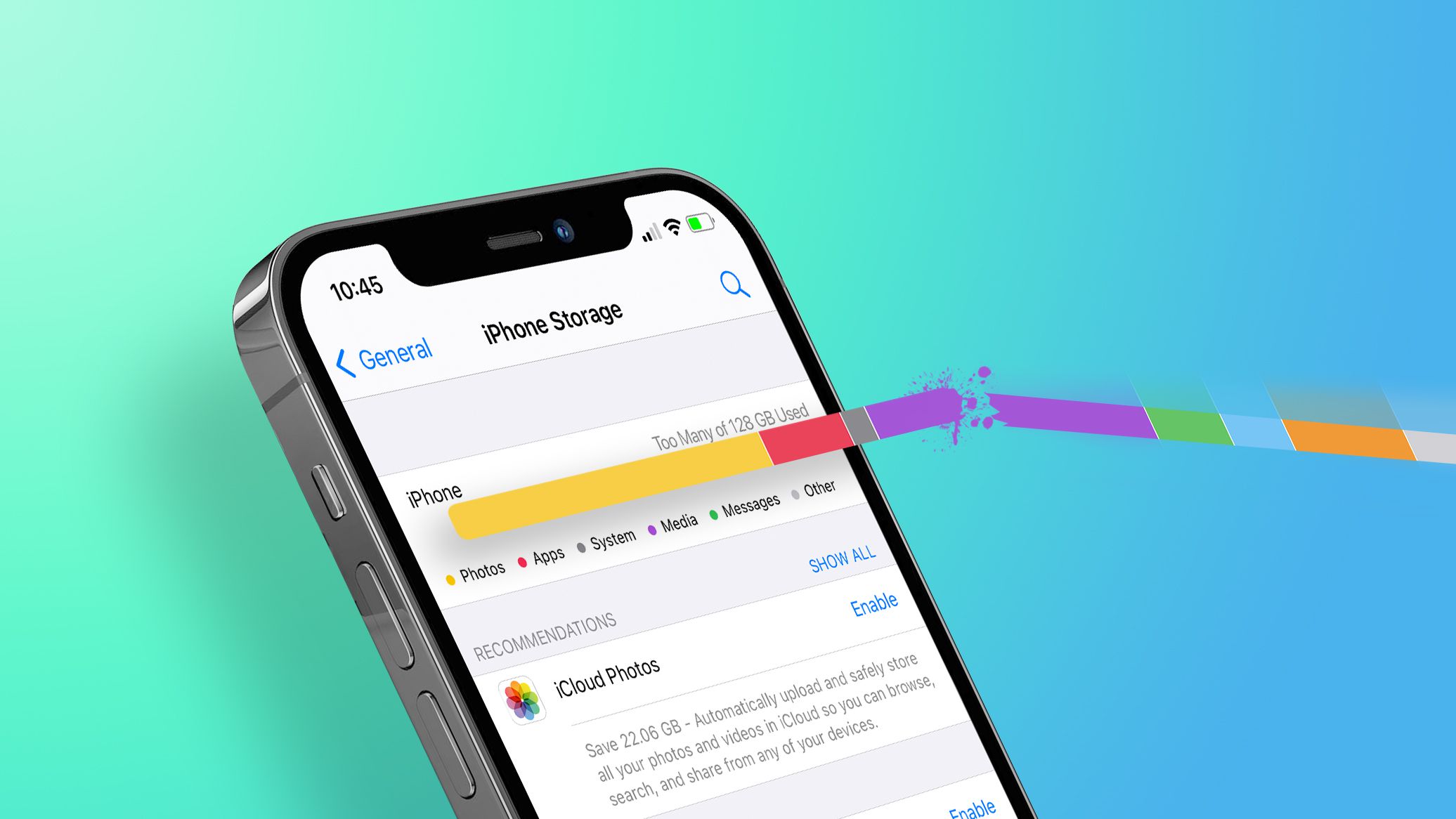
With each new iPhone release, the perennial hope remains: Apple will finally phase out the 16 GB base model in favor of a more capacious 32 GB version. Alas, that change has yet to materialize. Consequently, budget-conscious buyers are left grappling with the constraints of a 16 GB device, a paltry sum in an era dominated by 4K videos and resource-intensive apps and games. But even 64 GB sometimes proves inadequate, leaving owners of older 8 GB iPhones in a particularly dire predicament. If you find yourself contending with dwindling storage on your iPhone, here’s how to liberate space effectively:
1. Clear Photo Stream
Photo Stream on iOS automatically uploads new photos across all your iCloud-connected devices. While a cool feature, it results in your iPhone storing unnecessary pictures from other devices. Fortunately, you can delete all Photo Stream photos from your iPhone.
To do this, simply disable “My Photo Stream” in Settings->Photos & Camera. Upon turning it off, you’ll receive a prompt confirming the deletion of all Photo Stream photos. Press “Delete” to proceed.
2. Eliminate Duplicate Photos in HDR
When taking HDR photos on an iPhone, it saves both the HDR photo and a normal picture, resulting in duplicate photos. This feature was useful on older iPhones with less powerful cameras and inconsistent HDR performance. However, on an iPhone 6s, HDR photo quality is satisfactory, eliminating the need to keep the normal photo. Thankfully, iOS offers an option to disable this setting.
To do so, navigate to General->Photos & Camera, and disable “Keep Normal Photo”.
3. Disable Automatic Downloads
Although the automatic downloads feature on iOS is convenient, downloading all new iTunes purchases from other devices to your iPhone, it consumes significant storage space. If you don’t require purchases on multiple Apple devices, disable this feature. Navigate to Settings->iTunes & App Stores and turn off auto downloads for Music, Apps, Books & Audiobooks, and updates.
4. Back up your photos to cloud storage
If you plan to delete photos and videos to free up iPhone storage, consider backing up your media to cloud storage. This ensures you retain your photos and clears storage. You can utilize iOS’ iCloud integration or third-party services like Dropbox. Enable iCloud sync in Settings->Photos & Camera->iCloud Photo Library.
5. Deleting Photos and Videos Effectively
Have you ever deleted photos & videos on your iPhone to free up storage, only to discover no change in available memory? This occurs because iOS moves deleted items to the “Recently Deleted” album for 30 days.
If you need to urgently free up storage by deleting videos and pictures, first delete them from the Camera Roll, then go to “Albums” and delete them from the “Recently Deleted” album. You can permanently delete or recover media from this album.
6. Enable Message Expiration and Delete Older Messages
Messages occupy minimal storage, yet attachments consume space. Deleting older messages and attachments can free up iPhone space. Additionally, activate message expiration in Settings->Messages, adjusting the “Keep Messages” option to 30 days or a year. Deleting voicemails further enhances storage.
6. Clear Browser Cache
The Reading list on Safari saves webpages for offline reading and takes up storage space. To clear storage on an iPhone, clear browser cache. On Safari, go to Settings->Safari and select “Clear History and Website Data”. For Chrome, go to Chrome Settings->Privacy and clear cache, history, and cookies, or use the “Clear All” option.
7. Capture 1080p video
Capturing in 4K satisfies our inner geek but consumes large storage space. For example, a 20-second 1080p video on iPhone 6s is 40 MB, while a 20-second 4K video is 126 MB. Therefore, 1080p remains the most widely used video standard. To switch resolutions, navigate to Settings->Photos & Camera->Record video and choose 1080p at either 30 fps or 60 fps.
9. Utilize iTunes Match
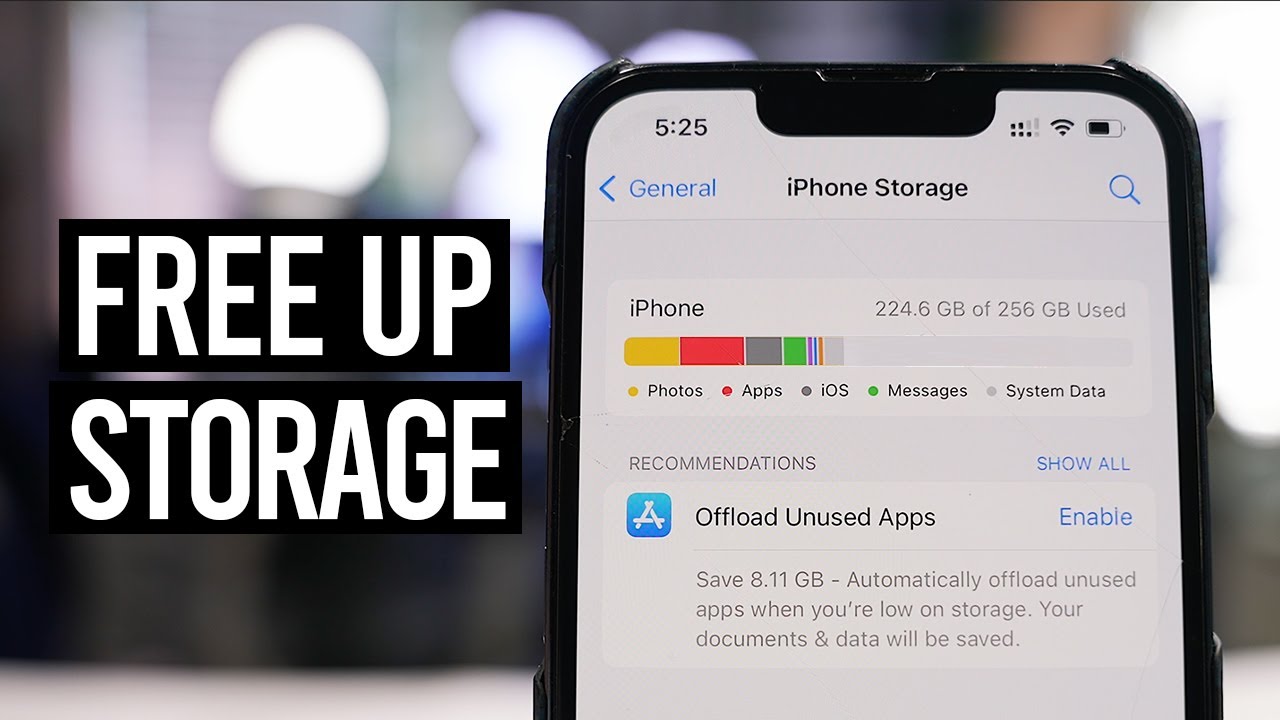
Looking to free up storage on your iPhone? Consider transferring your music collection to the cloud with iTunes Match. For $24.99/year, this subscription stores all your music on iCloud, including non-iTunes or Apple Music purchases. Access your entire library across iPhone, Mac, or PC. Need a song offline? Easily download it from iTunes. It’s a win-win.
10. Remove YouTube offline videos
The new YouTube download feature is convenient, but often videos remain stored unnecessarily, consuming iPhone storage. To free up space, follow these steps:
1. Open the YouTube app and navigate to the “Account” tab.
2. Select “Saved Videos”.
3. Beside each video, tap the three-dot icon.
4. Choose “Remove from Offline”.
11. Update iOS via iTunes
If a new iOS update is available for your iPhone but you lack storage space, use iTunes on your computer. Updating over the air downloads the entire package, including temporary files, whereas using iTunes stores the package on your computer.
To update iOS via iTunes, connect your iPhone to a computer and ensure iTunes is up to date. Then, open iTunes, select your device, navigate to “Summary”, and click “Check for updates”. Finally, download and update your device.
12. “iTunes Rent Movie” Trick
A nifty trick is circulating to help you free up iPhone storage effortlessly: rent a movie in iTunes. Begin by navigating to Settings->Storage & iCloud Usage to assess available storage. Then, venture to iTunes and select a movie to rent with a hefty download, surpassing your available free storage.
Tap the “Rent” button twice, prompting a message indicating “insufficient available storage”. Upon completion, check your device’s storage to observe an increase in availability. Users have repeated this process to clear roughly 2 GB, making it a worthwhile endeavor.
13. Remove and Reinstall Apps
Unlike Android, iOS lacks a built-in feature to clear app cache or data. However, there’s an alternative method: uninstalling and reinstalling the app. This action effectively clears the cache and data, freeing up significant storage space previously occupied by outdated data and junk files.
14. Jailbreak your iPhone
Similar to rooting on Android, jailbreaking an iOS device has its own set of pros and cons. Jailbreaking enables the removal of Apple’s pre-installed apps and grants access to additional options and apps, ensuring ample storage space on your device. Proceed with caution and only jailbreak if you possess the necessary expertise.
15. Restore iPhone to factory settings
This method may not be optimal for maximizing storage, but it serves as a viable option if previous methods fail to alleviate iPhone storage constraints. Resetting your iPhone not only frees up space but also enables cautious app installation to maintain adequate storage availability. Prior to resetting your device, we advise backing up your iPhone via Settings->iCloud. Once you’ve safeguarded your essential data, proceed with resetting your device through Settings->Reset, then select “Erase All Content and Settings”.
Efficient Methods to Free Up iPhone Storage
You’ll likely need to employ several of the aforementioned methods to effectively manage full iPhone storage. These methods are generally straightforward and easy to execute. Therefore, try them out and share your results with us. Additionally, feel free to suggest any alternative methods for freeing up storage space on your iPhone in the comments section below.

Pritam Chopra is a seasoned IT professional and a passionate blogger hailing from the dynamic realm of technology. With an insatiable curiosity for all things tech-related, Pritam has dedicated himself to exploring and unraveling the intricacies of the digital world.