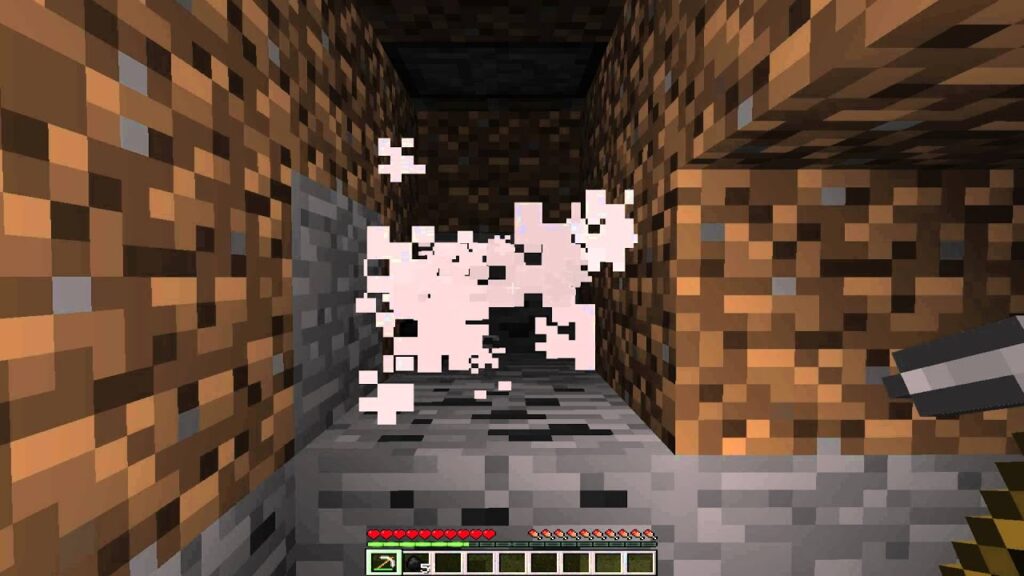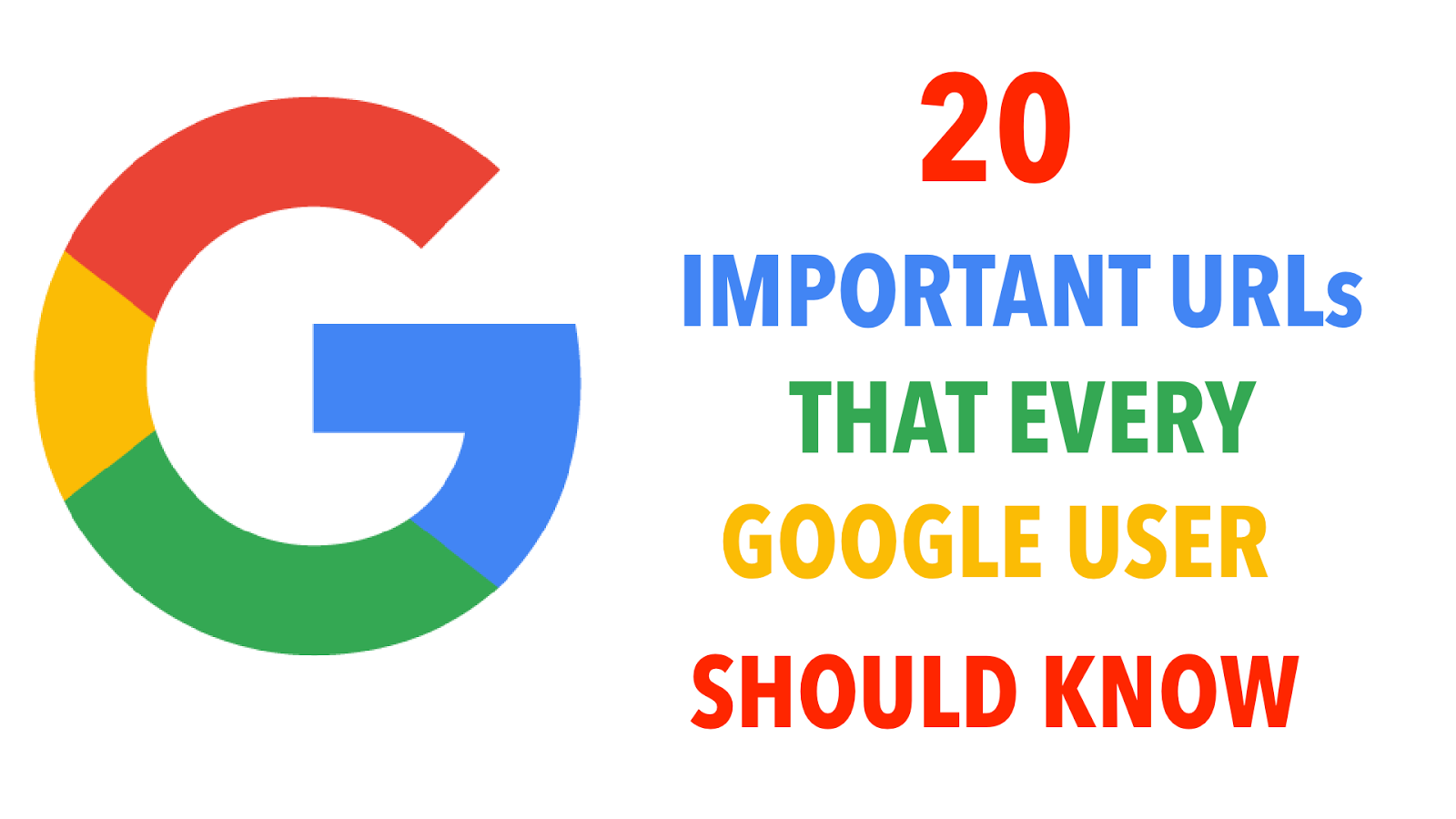
Google offers a powerful digital photo management service known as Google Photos. It simplifies storing and organizing photos in the cloud. To maximize your experience with Google Photos, familiarize yourself with these 12 essential features. Feel free to share any additional features in the comments. Google Photos is available for Android, iOS, and on the web.
Note: Google Photos for Android requires Android 4.0 or later, while Google Photos for iOS requires iOS 8.1 or later.
1. Upload Photos & Videos: Drag and Drop
If https://photos.google.com is in the address bar of your web browser tab, you can upload photos or videos by dragging and dropping them into the tab.
The same can be done with a folder of images or videos.
Alternatively, upload photos or videos by clicking the cloud button near the search bar.
You can also auto-sync the desktop and mobile apps to upload photos.
2. Upload Size Option
After uploading a photo or video via drag and drop, a pop-up window will prompt you to select an upload size option.
By default, the High quality option is selected for uploading photos (up to 16 MP) or videos (up to 1080p) with free unlimited storage while reducing file size. Alternatively, you can choose the Original option to upload images or videos with their original size and full resolution. However, this option comes with a drawback: limited free drive storage of 15 GB. To overcome this limitation, additional space can be purchased, starting at 100 GB for $1.99/month, up to 30 TB for $299.99/month.
Click CONTINUE to complete the upload process.
3. Intelligent Photo Search Option
Google introduced an intelligent search feature in Google Photos. You can search photos by keywords such as food, location, or prominent objects. The most exciting feature is searching photos through face recognition. In the desktop/laptop version, the search bar is located at the top. For mobile users, simply tap the blue circular magnifying glass icon to access the search screen.
The search function displays the six most frequent faces from your albums. Tap any face to view all photos containing that person. To include more faces, tap More next to People.
Note: Face recognition search is available in select countries. If it’s not accessible in your region, you can utilize any VPN service to access it.
Scroll down to view a list of locations where your photos were taken, even if location reporting is deactivated. Google’s technology can identify famous landmarks in your photos and automatically annotate them with the corresponding location.
To experience the power of the search feature, I’ve uploaded a few photos.
Searching for “glass” will return photographs of glass.
Similarly, searching for “flowers” will yield photographs of flowers.
In Google Photos, you can search using different color names present in a photo.
However, photo searching accuracy remains an issue. Only green color yields results, while other colors yield empty results. Google needs to address this issue, and improvements in search functionality may be forthcoming.
4. Photo Viewing Options
On mobile, Google Photos defaults to the Daily View, where photos are displayed in a grid of medium-size thumbnails.
You can easily switch to Comfortable View for larger image previews by pinching outward.
To view more images on your mobile screen simultaneously, simply pinch inward to activate Compact view. This action allows you to browse photos spanning days, months, and years in one glance.
5. Drive Space Saved through Elimination of Duplicates
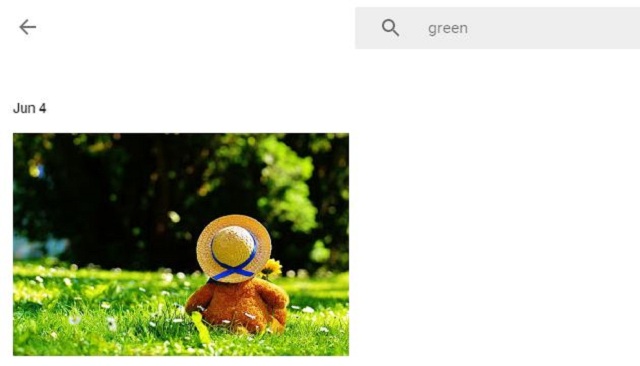
Google Photos automatically removes duplicate copies when you upload photos, conserving drive space. This feature proves particularly useful when using the Original upload option with limited storage.
6. Streamlined Creation of Albums, Stories, and Movies
Collections offer a convenient method for users to craft albums, stories, and movies with minimal effort. Simply access the Collection option located at the top left of Google Photos interface.
Choose the desired collection type to begin.
If you’re new to Google Photos, don’t worry about how to start creating a story or movie. Simply click on making stories and movies for a step-by-step guide.
7. Google Photos Assistant
Google Photos Assistant is a powerful feature. Its main objective is to keep your photos organized while suggesting new things through cards. Access Google Photos Assistant by clicking the Hamburger button at the top left.
It can perform various tasks automatically. For example, it can analyze your photos for similarities based on different factors, group them together, and suggest whether to save the compilation. Moreover, it can help free up local storage space when it’s running low. For instance, it might suggest deleting old photos stored in the cloud.
8. Built-in Photo Editor
Google Photos offers a simple yet effective built-in photo editor, which may suffice for many users. Simply select a photo and click the pencil icon at the top right to begin editing. On mobile devices, the edit option is located just below the image.
Google Photos editor offers a variety of image filters, crop, and rotate functions, along with adjustable Light, Color, Pop, and Vignette options.
To compare the original and edited photos, simply click on the COMPARE option for an instant comparison.
9. Easy & Quick Photo Selection
When using Google Photos on the Web, simply hold the Shift key and click on the Round Check Mark Icon of the first and last images in a batch to select all the photos in between, saving you time.
Alternatively, click on the Round Check Mark Icon of photos to select them randomly.
Photo Selection on mobile is swift and easy. Hold your finger on a photo and move it across the ones you want to select – bravo, your group of photos is ready.
10. Google Drive Integration
If you’ve grown fond of Google Photos and wish to upload all your photos and videos from not just your phone and laptop, but also your Google Drive, it’s a seamless process.
Simply tap the top-left Hamburger button > Settings > Toggle Button.
11. Instant Photo Sharing
Google Photos enables instant photo sharing across popular social networks like Facebook, Twitter, or Google+. Tap the Share button and select your preferred option.
If someone isn’t on these social networks, Google Photos can generate a searchable link. This link can be shared to view and download selected photos in full resolution, whether signed into Google or not. Click Get a shareable link to generate and share it with a simple copy and paste.
If you later decide to revoke access to the shared link, click Hamburger Button > Shared links > Delete link.
12. Auto Compression of Photos
Instead of offering a choice, Google Photos automatically compresses all uploaded images. You can verify this by uploading a photo using the High Quality option and then downloading it—the downloaded photo will be significantly smaller than the original.
Conclusion
Google Photos stands out as an excellent app for both desktop and mobile, thanks to its remarkable search feature and unlimited image and video uploading. The intuitive Google Photos Assistant aids users in organizing photos, while its straightforward editing and sharing capabilities ensure ease of use. Understanding these features enables users to maximize their experience with the app.

Pritam Chopra is a seasoned IT professional and a passionate blogger hailing from the dynamic realm of technology. With an insatiable curiosity for all things tech-related, Pritam has dedicated himself to exploring and unraveling the intricacies of the digital world.