
While most symbols are readily available on your Mac’s keyboard, the ° symbol lacks a dedicated key. This means you likely resort to Google for copying and pasting it into your document. However, there’s a simpler method for typing the degree (°) symbol in macOS, which we’ll explore in this article.
Inserting a Degree Symbol on Mac
There are multiple methods to type the degree ° symbol on Mac, all of which we’ll cover here. Feel free to navigate using the table of contents below to find the method that suits you best.
1. Use the Degree (°) Keyboard Shortcut on Mac
- Option+Shift+8: Actual keyboard shortcut for typing the degree symbol on Mac (°)
- Option+K: Keyboard shortcut for the diacritic mark (˚), similar to the degree symbol but smaller. Stick with option + shift + K shortcut for degrees.
- Option + 0 (zero): Another mark similar to the degree symbol but very different in usage. This is the masculine ordinal indicator (º). You can read more about it over here.
These shortcuts function universally across macOS, regardless of the application you’re using. Whether composing an online article (like this one) or editing a document in Word, LibreOffice, or any other Mac text editor, these shortcuts enable you to effortlessly type the degree (°), diacritic (˚), or the masculine ordinal indicator (º).
2. Typing the Degree Symbol on Mac Using the Emoji Keyboard
Alternatively, you can utilize the Emoji and Symbols keyboard to insert the degree temperature symbol on your macOS device. Here’s how:
- Press ‘control + command + space‘ while editing text in any software on your Mac to open the emoji keyboard.
Note: You can also access the emoji keyboard by navigating to “Edit -> Emoji & Symbols” in the menu bar.
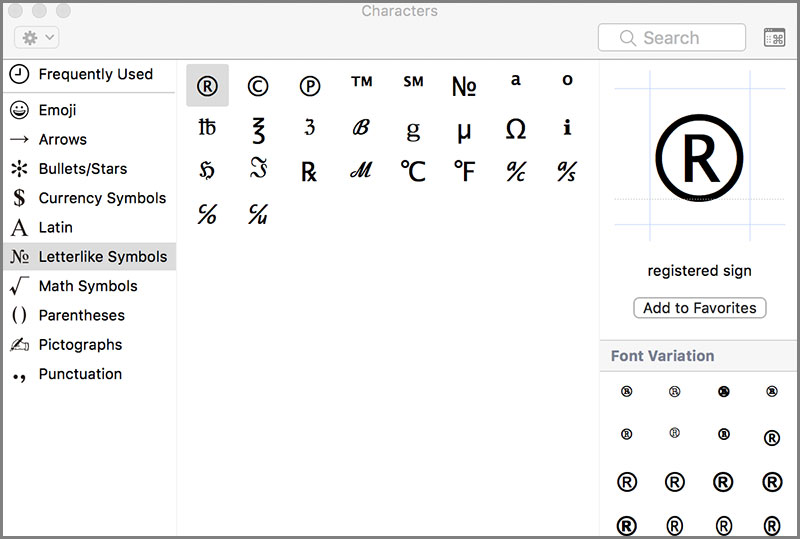
- To add the degree symbol (°) on Windows, simply press and hold the Alt key on your keyboard.
- While holding down Alt, type the code 0176 on the numeric keypad (not the numbers above the letters).
- For mobile devices like smartphones and tablets, accessing the degree symbol is straightforward.
- On iOS devices, navigate to the numbers and symbols keyboard by tapping the ‘123’ key, then press and hold the zero (0) key until additional options appear, including the degree symbol.
- On Android devices, locate the symbols keyboard, usually accessible by tapping the ‘?123’ key, then navigate to the degree symbol (°) either by scrolling or through a dedicated symbols menu.
- To type the degree symbol (°) on new MacBooks, simply press the globe key on your keyboard while typing.
- Once the emoji keyboard appears, search for ‘degree’ and select the degree symbol.
- Access System Preferences and navigate to ‘Keyboard’.
- Click on ‘Text’ in the top navigation bar.
- To create a custom text replacement, click the ‘+’ icon.
- Enter your desired text shortcut, such as “:deg”, in the ‘Replace’ column to automatically type the degree symbol (°) when typing the shortcut.
- In the ‘With’ column, type the degree symbol using the shift + command + 8 keyboard shortcut.
1. Inserting Degree Symbol on Windows
2. Inserting Degree Symbol on Mobile Devices
3. Typing Degree Symbol on New MacBooks with Globe Key
4. Using Text Replacement on macOS
That’s it, now whenever you type “:deg” and hit the space bar, macOS will replace it with the degree (°) symbol automatically.
Type Degree Sign With Ease on Your macOS Device
Those were the various methods to type the degree symbol (°) on macOS. Keyboard shortcuts, a dedicated emoji and symbols keyboard, and text replacement in Mac can all be utilized to quickly type the degree symbol when needed. Which method will you choose? Let us know in the comments.

Pritam Chopra is a seasoned IT professional and a passionate blogger hailing from the dynamic realm of technology. With an insatiable curiosity for all things tech-related, Pritam has dedicated himself to exploring and unraveling the intricacies of the digital world.



