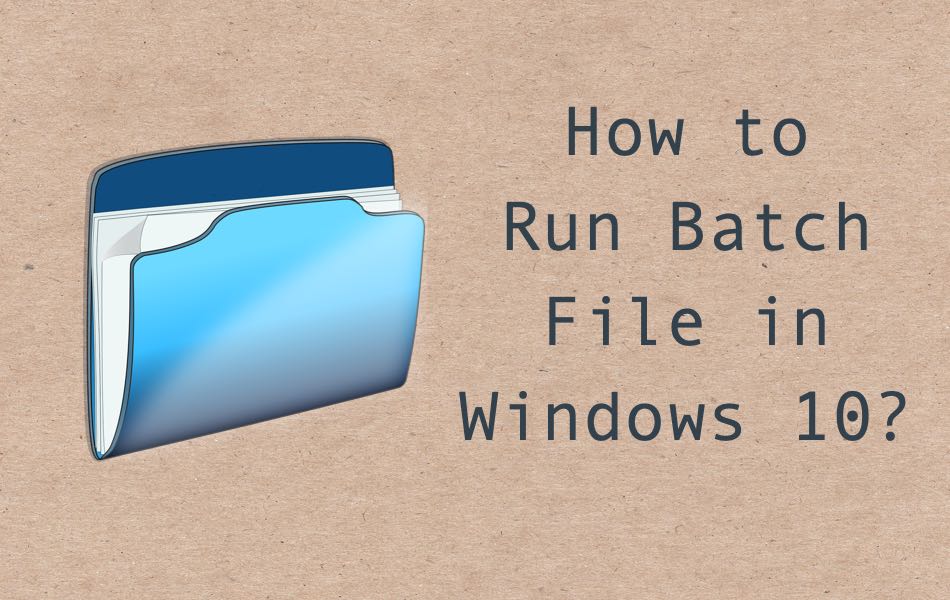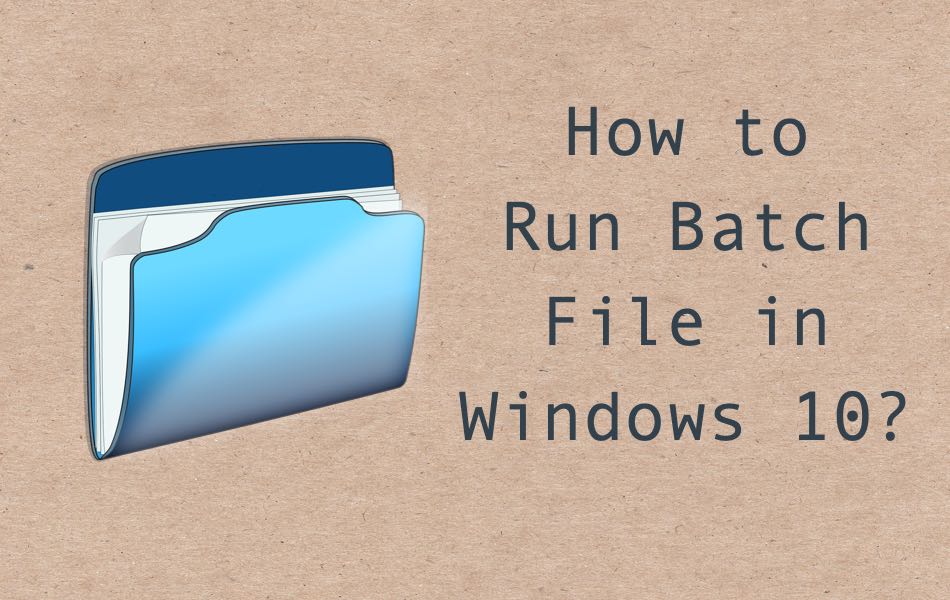
Batch files automate repetitive tasks on Windows computers. Scheduling these tasks enhances productivity. Here’s how to schedule batch files in Windows 10 using Task Scheduler. These straightforward instructions enable even novice users to create and execute batch files on a schedule, automating PC tasks efficiently.
Automating Batch Files in Windows 10
This tutorial demonstrates how to schedule batch files to run automatically in Windows 10 and explains their utility in automating tasks for advanced users. Additionally, it provides guidance on creating batch files on Windows 10. Let’s delve into understanding batch files and utilizing them to execute commands on a scheduled basis in Windows via Task Scheduler.
Understanding Batch Files
Batch Files in Windows are script files, typically with a .bat extension, capable of executing a series of commands in the Command Prompt in a specified sequence and according to triggers defined by the user. They enable the execution of various Command Prompt commands, either manually or on a schedule.
BAT files are supported by DOS, OS/2, and Windows, but not all extensions are supported universally. While .bat is used in DOS and Windows, platforms like Windows NT and OS/2 also utilize the .cmd extension. Batch files for other environments may feature different extensions.
Batch files resemble Job Control Language (JCL), DIGITAL Command Language (DCL), and systems on mainframe and minicomputer systems. Unix-like operating systems, such as Linux, offer a similar means of task automation through shell scripts, designed to be executed by the Unix shell.
Possibilities with Scheduled Batch Files
Batch files streamline repetitive tasks in Windows. They modify system settings, open specific programs, schedule app launches, and automate backups. All versions of Windows feature built-in Win32 console commands for scripting tasks. You can employ Windows PowerShell, Windows Commands, or Windows Script Host for automation.
Essential Tools for Batch File Creation
Notepad suffices for crafting BAT files in Windows—no advanced editors or IDEs required.
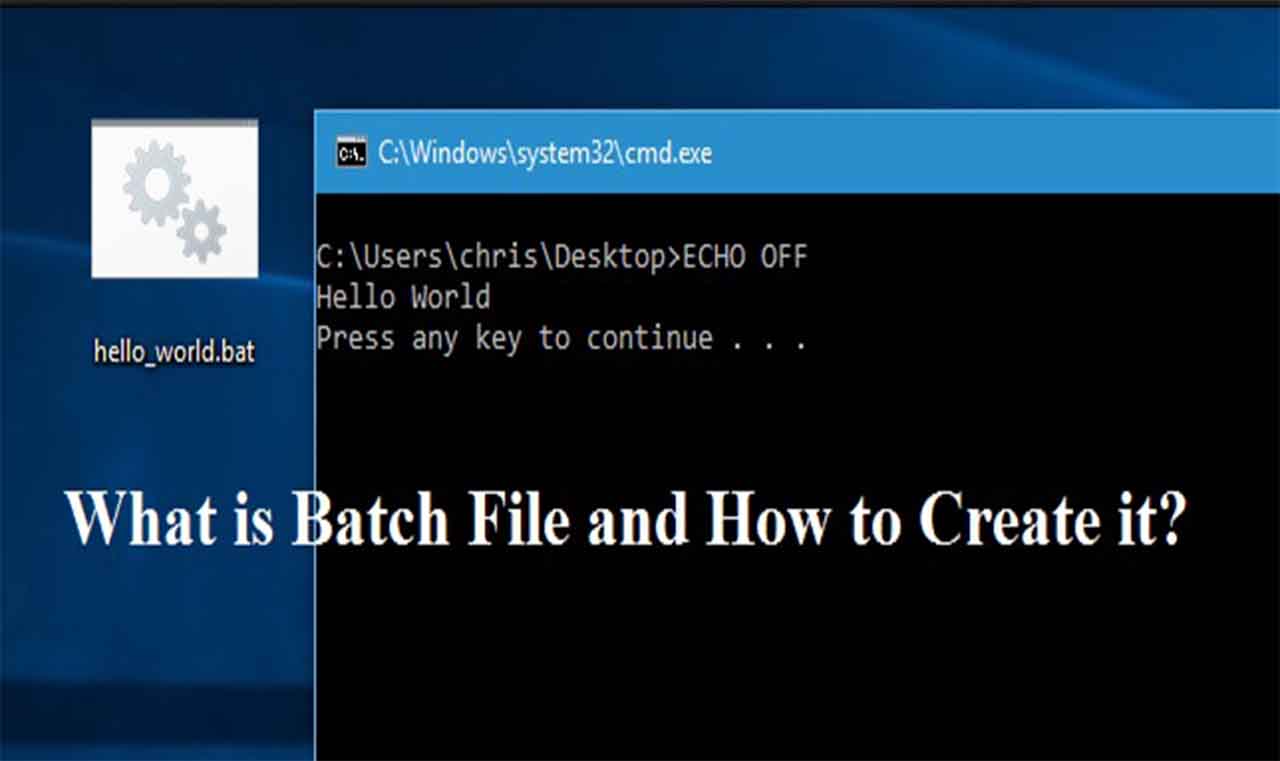
Creating a Batch File in Windows 10
- Open Notepad and paste the following line: @echo off
- Add these two lines to simultaneously start Firefox and Outlook each time the file is executed:
start “Firefox” “C:\Program Files\Mozilla Firefox\Firefox.exe”
start “Outlook” “C:\Program Files\Microsoft Office\root\Office16\Outlook.exe”
These commands consist of three basic elements. Firstly, the ‘start’ command is used in batch files to open programs.
The second element is the application name – Firefox, Outlook, etc. This name is for convenience only, so feel free to use any name without altering the outcome.
- You now have a text file containing a couple of lines of code. To save it as a batch file, go to File > Save As (refer to the screenshot below).
- Save it under any name, such as “demo.bat” for demonstration purposes. Ensure to change the file type to ‘All Files’ (*.*) instead of ‘Text Documents’ (*.txt).
Create numerous files to perform tasks on your PC. Many batch files are available for download online, but ensure reliability to avoid malware threats.
Scheduling Batch Files
- To open Task Scheduler, search ‘schedule’ in the Windows search bar and click on the Task Scheduler icon.
- Once the Task Scheduler window opens, click on ‘Create Basic Task’ in the right pane.
- Give your task any name, like ‘Open Firefox and Office’, then click ‘Next’.
- Now, choose a trigger. This will determine when the batch file executes. For our case, select ‘When I log on’. Click ‘Next’ after making your choice.
- Next, choose the ‘Action’. This specifies the task for Windows. For us, select ‘Start a program’ since we want to run our batch script.
- Now, direct Windows to the batch file. Click ‘Browse’ and navigate to its location. Since we saved the file on the desktop, the full path is “C:\Users\\Desktop\Stuff\File\demo.bat”. Then click ‘Next’.
- Finally, click ‘Finish’ to create the task on the next screen.
Congratulations! Now you’re equipped to craft and schedule batch files, streamlining routine tasks in Windows.
Streamline Windows Tasks with Batch Files
Explore Task Scheduler’s myriad options for automating Windows tasks. For instance, discover how to schedule Windows 10 shutdowns automatically by clicking the provided link. As you delve deeper, you’ll realize the boundless potential at your fingertips. Which monotonous task are you eager to automate with batch files? Share your thoughts in the comments below.

Pritam Chopra is a seasoned IT professional and a passionate blogger hailing from the dynamic realm of technology. With an insatiable curiosity for all things tech-related, Pritam has dedicated himself to exploring and unraveling the intricacies of the digital world.