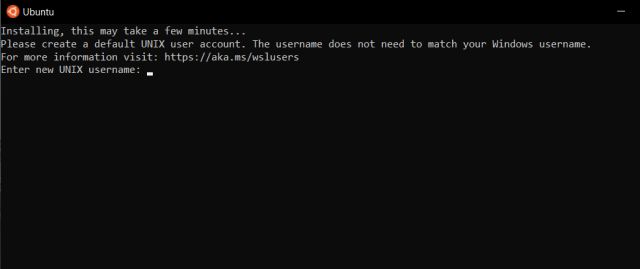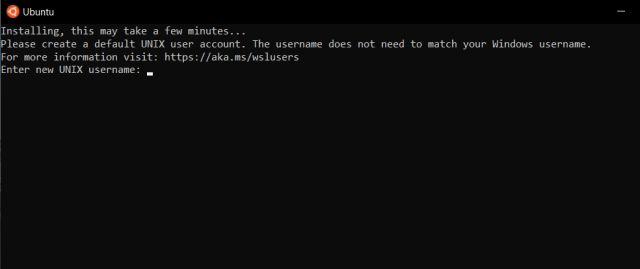
In late 2016, Microsoft surprised many by announcing a partnership with the Linux Foundation. This collaboration aimed to enhance Windows 10 as a developer-friendly platform by incorporating elements of Linux. Fast forward to 2021, and the fruits of this partnership are evident with significant project enhancements. Microsoft recently unveiled native support for running GUI-based Linux programs on Windows 10, complete with hardware acceleration. Our testing confirmed seamless functionality, with popular Linux apps performing flawlessly on our Windows laptop. For those interested in leveraging Linux applications within a graphical user interface on Windows 10, follow our step-by-step guide for installation and usage.
Discover how to install Linux programs on Windows 10 with the WSL (Windows Subsystem for Linux). WSL integrates an authentic Linux kernel into Windows 10, ensuring top-notch performance, distinct from compatibility layers or virtual machines like Wine.
Microsoft’s latest release introduces WSLg, a native GUI server for Linux apps, featuring audio, microphone, and hardware acceleration support. Now, let’s proceed directly to the steps.
Note: WSLg is currently exclusive to Windows Insiders preview build 21364 or later. It will become accessible to stable Windows 10 users in the coming months.
1. Begin by pressing the Windows key and searching for “powershell“. Then, select “Run as administrator” from the right pane.
2. Enter the command wsl –install and press enter. This command will install the Virtual Machine Platform, WSL, Linux Kernel, distro, and GUI App Support package. Be patient as this process may take some time. If it appears stuck, use the Windows 10 keyboard shortcut Ctrl + C and rerun the command.
Note: Ensure virtualization is enabled in the BIOS or UEFI screen of your PC, if necessary.
3. If you have already set up WSL on your Windows 10 computer, simply enter wsl –update and hit enter. This will install the latest WSLg build with the built-in GUI feature.
4. After installing, restart your PC. Upon booting, Ubuntu will display an installation window. Allow it to finish, then configure your username and password. The Linux Terminal is now operational.
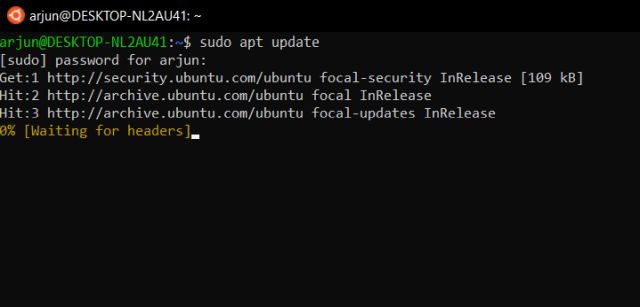
5. As a best practice, execute the following commands individually to ensure the Linux distribution is updated with the latest patches. To do so, launch the Ubuntu app from the Start Menu.
sudo apt update sudo apt upgrade
6. Now, install any program you want from VLC, Audacity, Skype to Gedit, and more. In a traditional Linux style, use the sudo apt install command. A GitHub user has compiled a list of Linux programs that run well on Windows 10, so check it out for more information. Here, for example, I’m installing Gedit, the Linux text editor, through the Terminal.
sudo apt install gedit -y
7. After installation, run Linux programs on Windows 10 just like on Linux distros. Simply type the app name (like Gedit) and hit enter. The Linux program will open in a GUI interface on Windows 10. Linux apps are installed like regular Windows 10 apps, so you can find them in the Start Menu and pin them to the Taskbar.
gedit
8. You can run multiple Linux apps on Windows 10 simultaneously. For instance, here I’m running VLC (Linux-based) and Gedit on Windows 10 in GUI.
Running Any Linux Program on Windows 10 via WSLg
That’s how you install and use GUI Linux programs on Windows 10 with the WSLg feature. Linux applications run smoothly without glitches. Now, you can run media apps as it supports mic and audio. The Windows Subsystem for Linux offers developers and general consumers the best of both worlds. That’s all for now. For more tips and tricks about Windows 10, stay tuned. If you encounter any issues, please comment below.

Pritam Chopra is a seasoned IT professional and a passionate blogger hailing from the dynamic realm of technology. With an insatiable curiosity for all things tech-related, Pritam has dedicated himself to exploring and unraveling the intricacies of the digital world.