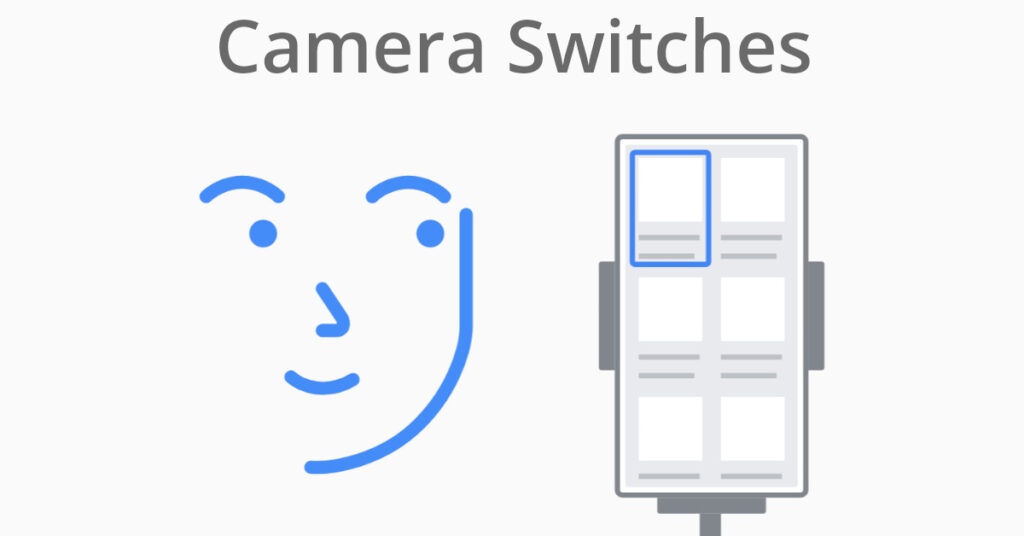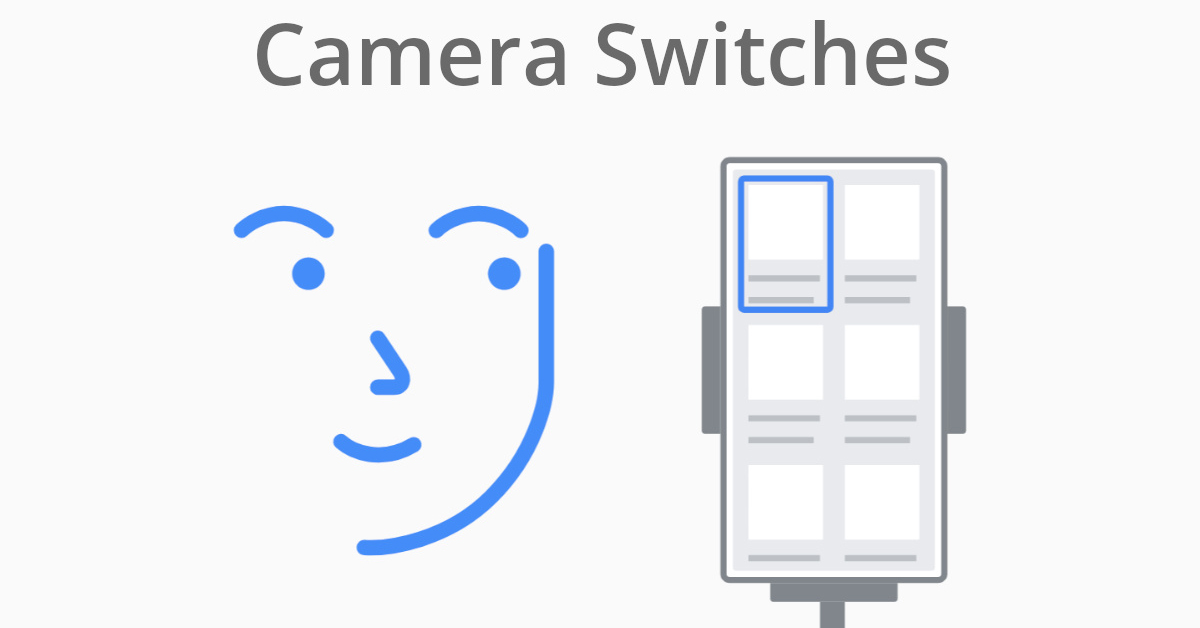
Google is experimenting with a groundbreaking “Camera Switch” function within the Switch Access feature of Android Accessibility Suite. Initially unveiled by XDA’s Mishaal Rahman, this innovative Camera Switch option is now available in Android Accessibility Suite 12.0.0 beta, accompanying the fourth Android 12 beta release. This feature empowers users to navigate their Android phones using facial gestures. Our guide below will demonstrate how to seamlessly integrate this technology into your smartphone experience.
Unlocking Android Phone Control via Facial Expressions (2021)
Before we start, I want to clarify that the Switch Access feature isn’t exclusive to Android 12 phones. I installed the latest beta of Android Accessibility Suite on the ROG Phone 5, running Android 11, and it worked flawlessly. If the Camera Switch option isn’t visible, you can either download the APK from APKMirror or update Android Accessibility Suite from the Play Store once it’s widely available.
Setting up Camera Switches Accessibility Service
1. Open the Settings app and select ‘Accessibility’ to access accessibility settings. Under Interaction controls, choose ‘Switch Access’.
2. Enable the ‘Use Switch Access’ toggle to start. You will now see a pop-up requesting full device control to manage the screen and perform actions. Tap ‘Allow’ to confirm and set up the feature.
3. After enabling Switch Access, select a switch type and number of switches. Choose ‘Camera Switch’ as the switch type. You can opt for one or two switches, but Google recommends using two for accessing more gestures.
4. Pick how Switch Access should scan your screen: Linear scanning, Row-column scanning, or Group selection. Choose the method you prefer, then tap ‘Next’ in the bottom right corner. On the next page, select a facial gesture.
5. For example, I’ve configured the ‘Smile’ gesture to open the Quick Settings panel. You can assign gestures to various actions like going home or back. Follow the same steps to set actions for other gestures (refer to the image below or the next section). To change assignments, tap ‘Edit assignment’.
Android 12 Accessibility Suite: Facial Gestures and Actions
Here are all possible facial gestures in Switch Access and the corresponding camera switch actions:
Facial Gestures
- Open Mouth
- Smile
- Look Left
- Raise Eyebrows
- Look Right
- Look Up
Camera Switch Actions
- Pause Camera Switch
- Auto-scan
- Reverse auto-scan
- Select
- Next
- Previous
- Touch & hold
- Scroll forward
- Scroll backward
- Home
- Back
- Notifications
- Quick Settings
- Overview
Using Camera Switch Actions on Android
Now that camera switches are set up on your Android phone and you’re familiar with possible face gestures and actions, here’s a quick demonstration. In the GIF below, I’ve used the ‘Open Mouth’ gesture to return to the home screen.
Here’s another example where the ‘Smile’ gesture opens the Quick Settings panel. While these are demonstrations, you can mix and match actions and gestures to your preference.
Switch Access to Control Your Android Phone
That concludes our guide to using Switch Access to control your Android phone with facial expressions. If you try it, let us know in the comments if you found it helpful. If you’re a Mac owner, explore our articles on using the head pointer accessibility feature and displaying accessibility shortcuts in the menu bar and Control Center.

Pritam Chopra is a seasoned IT professional and a passionate blogger hailing from the dynamic realm of technology. With an insatiable curiosity for all things tech-related, Pritam has dedicated himself to exploring and unraveling the intricacies of the digital world.