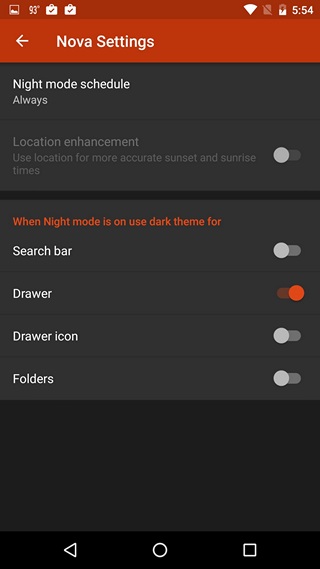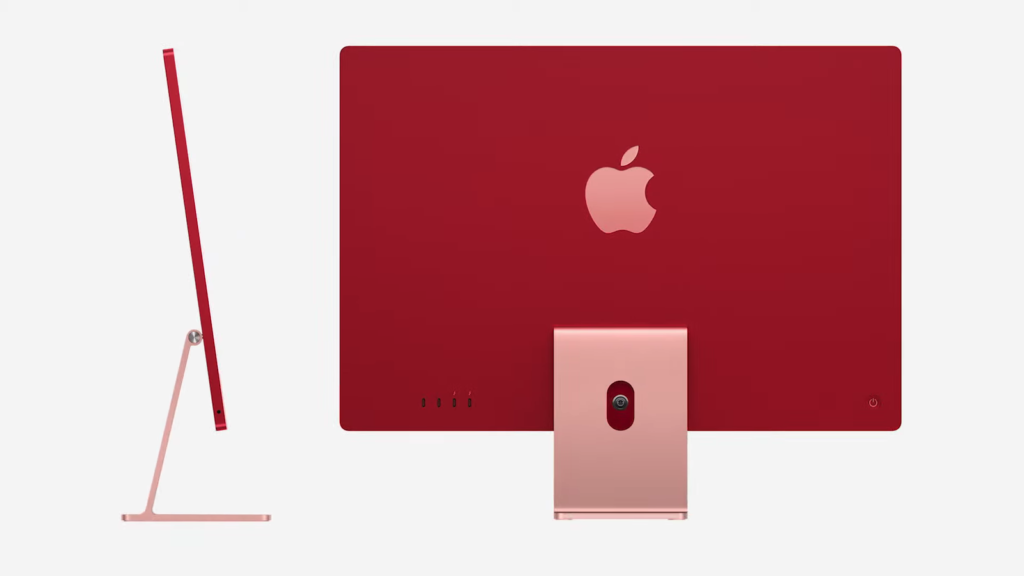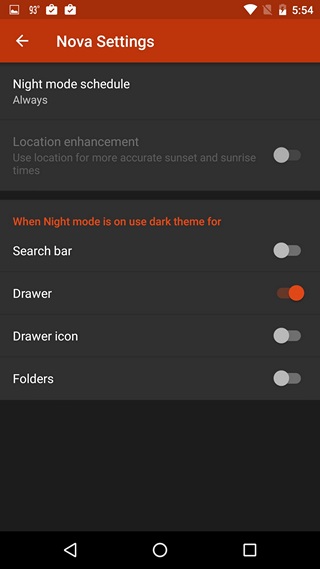
If you enjoy customizing your Android device, you’re likely familiar with Nova Launcher. Among the many launcher options for Android, Nova Launcher stands out as one of the best. It offers extensive customization features, though it lacks a built-in theme store. However, this isn’t a significant drawback since creating themes for Nova Launcher is straightforward.
If you’ve been curious about crafting your own Nova Launcher themes, you’ve come to the right place. Without further delay, here are the steps:
Before starting, install the Nova launcher from the Google Play Store. Try the free version initially, but most cool options are available in Nova Launcher Prime ($4.99). Make Nova your default launcher by going to Settings->Home or Settings->Apps, hitting the settings cog, and checking “Default Apps”.
1. Set a Beautiful Wallpaper
Your homescreen wallpaper forms the base of your Nova launcher theme. Thus, choose a beautiful wallpaper that can stand the test of time. For our theme, we used a minimalist wallpaper named “Matexial 28” from the Wallrox app.
Keeping things simple isn’t mandatory for you. Opt for detailed, customizable wallpapers from apps such as KLWP and Muzei, albeit they can be complex. Alternatively, explore wallpapers in apps like Zedge or Backgrounds HD, or discover captivating live wallpaper apps.
2. Install an Icon Pack that Compliments the Wallpaper
Among the myriad icon packs for Android, selecting one that complements your wallpaper is crucial. The chosen icon pack should seamlessly integrate with the wallpaper, avoiding any discordant visual elements. For our theme, we opted for the Voxel icon pack due to its flat design, aligning perfectly with our wallpaper. Additionally, we appreciate Voxel’s uniform square icons.
To modify icons in Nova, navigate to Nova Settings->Look & feel->Icon theme and pick your desired icon pack.
Alternatively, you can personalize your icons by exploring options like Merus, Aurora, Elun, Nimbbi, and Polycon. For more recommendations, refer to our curated list of the top 20 icon packs for Android.
3. Enhance with Stylish, Functional Widgets
Widgets bring functionality and information to your homescreen, as well as beauty. You can add beautiful widgets to enhance your Nova launcher theme. In our theme, we utilized Zooper Widget Pro to incorporate the “DaveDate” template. Additionally, we created a custom widget through Zooper to display system info such as battery and storage. Utilizing a scalable icon set for the battery icon, rich text for battery details, and simple text for storage details. Zooper provides numerous customization options, akin to KLWP, allowing you to tailor widgets to your preferences.
With a couple of Zooper widgets, we included a music player widget by Shuttle, offering different layouts and customization options for transparency, colors, background, and text. Alongside the music player, we integrated a weather widget from 1Weather, opting for a transparent background, Black Icon Set & Accent, and a “Custom” Clock face. Lastly, we incorporated a Google Keep widget into our theme.
Note: We applied Black text to all widgets for enhanced contrast against the light wallpaper and colorful Voxel icons.
Like many other options, there’s a variety of cool Android widgets to choose from. If needed, consult our list of the 17 best Android widgets for assistance.
4. Customize Nova Launcher
Desktop Customization
Nova Launcher offers extensive desktop customization for Android. In Nova Settings->Desktop, adjust the icon grid, layout, padding, search bar style, page indicators, wallpaper scrolling, and more. Explore scroll effects like card stack, tablet, glass, and wipe to enhance user experience. Additional features include widget overlap and desktop locking.
App & Widget Organization
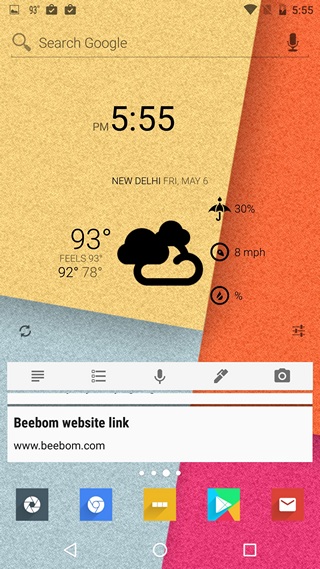
Customize your app and widget drawers effortlessly with Nova. Enjoy grid adjustments, drawer style variations (list, horizontal, vertical), transition animations, scroll effects, and more. Opt for tab-style app drawers reminiscent of earlier Android versions, group drawers, and integrate a search bar.
Prefer a different background for the drawer? Nova allows you to select an alternate image or maintain transparency.
Dock
Dock contains accessible icons at the bottom of every homescreen page. Nova allows you to add pages to the dock and increase the number of icons. You can also customize the icon size, font, padding, and enable “dock as overlay” to toggle the dock with gestures. Additionally, there’s an option to change the dock background.
Folders
Nova launcher offers the cool new Android N folders. You can access them through Nova Settings->Folders to customize the folder and icons. Options include stack, grid, fan, or line layouts for icons, along with various folder background styles such as N Preview, circle, square, or disc. You can also adjust folder transition, background, and icon layout.
We changed the folder preview to “Stack” and folder background to “Disc”, matching the black contrast used in the widgets.
Look & feel
Nova Settings->Look & feel is where the major action lies. Here, you can choose the icon theme, scroll & animation speed (relaxed, stock, nova, fast, faster than light), app animations, and even force a screen orientation, if desired. If you don’t like seeing the notification bar all the time, you can turn it off. You can enable “Dark icons”, making the status/notification bar icons black.
Night mode
If you love dark themes, change the Night mode schedule to “Always” in Nova Settings->Night mode. When Night mode is on, you can enable the dark theme for the Search bar, Drawer, Drawer icon, and Folders.
Gestures and Unread Count Badges
Nova Launcher’s brilliance lies in its gestures! The launcher empowers you to assign actions to different swipe gestures (up, down, pinch in, pinch out, double tap, two-finger swipes, etc.), enabling you to launch apps, initiate calls, search, utilize Google Now, and perform numerous other actions. With Nova Launcher, customization is key, allowing you to personalize gestures according to your preferences.
Android no longer includes unread count badges in its interface. However, if you missed them when they were removed, don’t fret—Nova allows you to enable and customize unread count badges. For those unfamiliar, these badges indicate the number of unread notifications, such as emails and SMS messages, directly on the icons. Enabling them requires installing TeslaUnread for Nova Launcher, which monitors unread counts for apps. Once activated, you can personalize the position, size, style, and color of these badges.
Note: Some features and options are limited to Nova Launcher Prime, a paid app ($4.99). The Prime version offers exclusive scroll effects (including the Wipe effect used for our theme), gesture support, ability to hide apps, and icon swipes.
We only adjusted the desktop, dock, folders, and look & feel settings of Nova for our theme. If you’re curious about our theme’s appearance, see below:
Like what you see? If so, follow the steps above to get the theme on your device.
Here’s a quick video walkthrough of the Nova Launcher theme we created using the mentioned steps:
Start creating your own Nova Launcher themes
You can now easily create your own Nova Launcher theme. Implement our theme first to understand how things work on certain apps. Once you’ve mastered creating Nova Launcher themes, share your theme pictures with us in the comments below.

Pritam Chopra is a seasoned IT professional and a passionate blogger hailing from the dynamic realm of technology. With an insatiable curiosity for all things tech-related, Pritam has dedicated himself to exploring and unraveling the intricacies of the digital world.