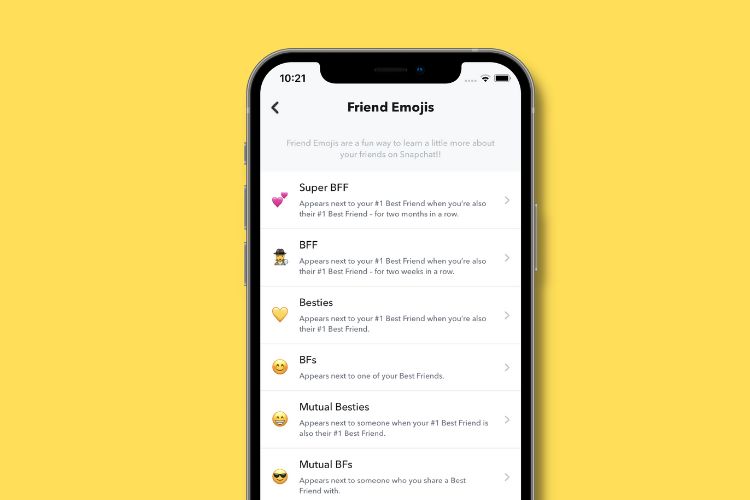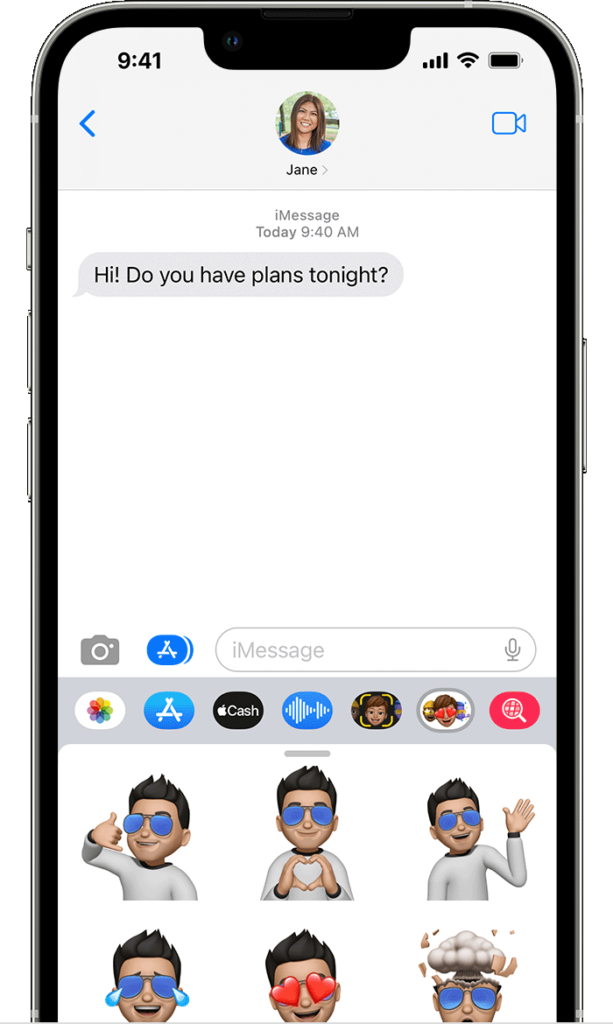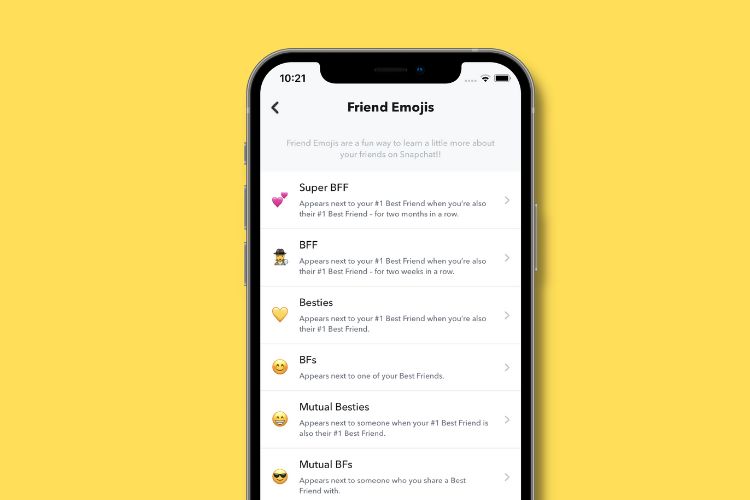
As a Snapchat user, you’ve likely noticed emojis alongside your friends’ names in the chats list. Dubbed “Friend emojis,” these symbols denote your relationships on Snapchat. However, did you know you can personalize them to suit your preferences? This tutorial outlines the straightforward steps to customize your Snapchat emojis.
Customizing Emojis on Snapchat (2022)
While the outcome remains consistent, the process of emoji customization varies slightly between Android and iOS. Below, we provide detailed, platform-specific instructions. Feel free to use the table of contents to navigate directly to your device’s section. Additionally, we present a universal method applicable to both Android and iOS for your convenience.
Customize Friend Emojis on Snapchat (Simplest Method)
On both Android and iOS, Snapchat lets you alter friend emojis directly from the “Chat” view, eliminating the need to navigate through Settings. Follow these steps for the simplest way to customize your best friend emojis:
1. Open Snapchat and go to the “Chat” tab in the bottom navigation bar. Then, touch the horizontal three-dot menu icon and choose “Customize Best Friend Emojis” from the displayed options.
2. Here, you’ll see your default friend emojis for each category. Touch the friendship category for which you want to change the emoji, and select the replacement emoji.
3. Simply tap the back arrow to confirm the change and view the new friend emojis beside each category in Snapchat. For example, I swapped the Mutual BFs emoji from “Smiling Face with Sunglasses Emoji” (or Cool emoji) to “Zany Face” emoji in this guide.
Customize Friend Emojis via Settings in Snapchat (Android)
1. Open Snapchat and tap the Bitmoji (or profile) icon at the top-left. From your profile, tap the Settings gear icon at the top-right to access Snapchat settings.
2. Scroll down to locate the “Customize Emojis” option and tap it. You will see the option to set up custom friend emojis. Tap on a friend category to set a custom emoji for it.
3. Choose your preferred emoji from the list and tap the back button at the top-left corner to save your selection. Repeat for other categories, and you now know how to change Snapchat friend emojis.
4. If the new emojis are confusing, reset them to default. Press “Reset to default” at the bottom and select “Yes” from the confirmation prompt.
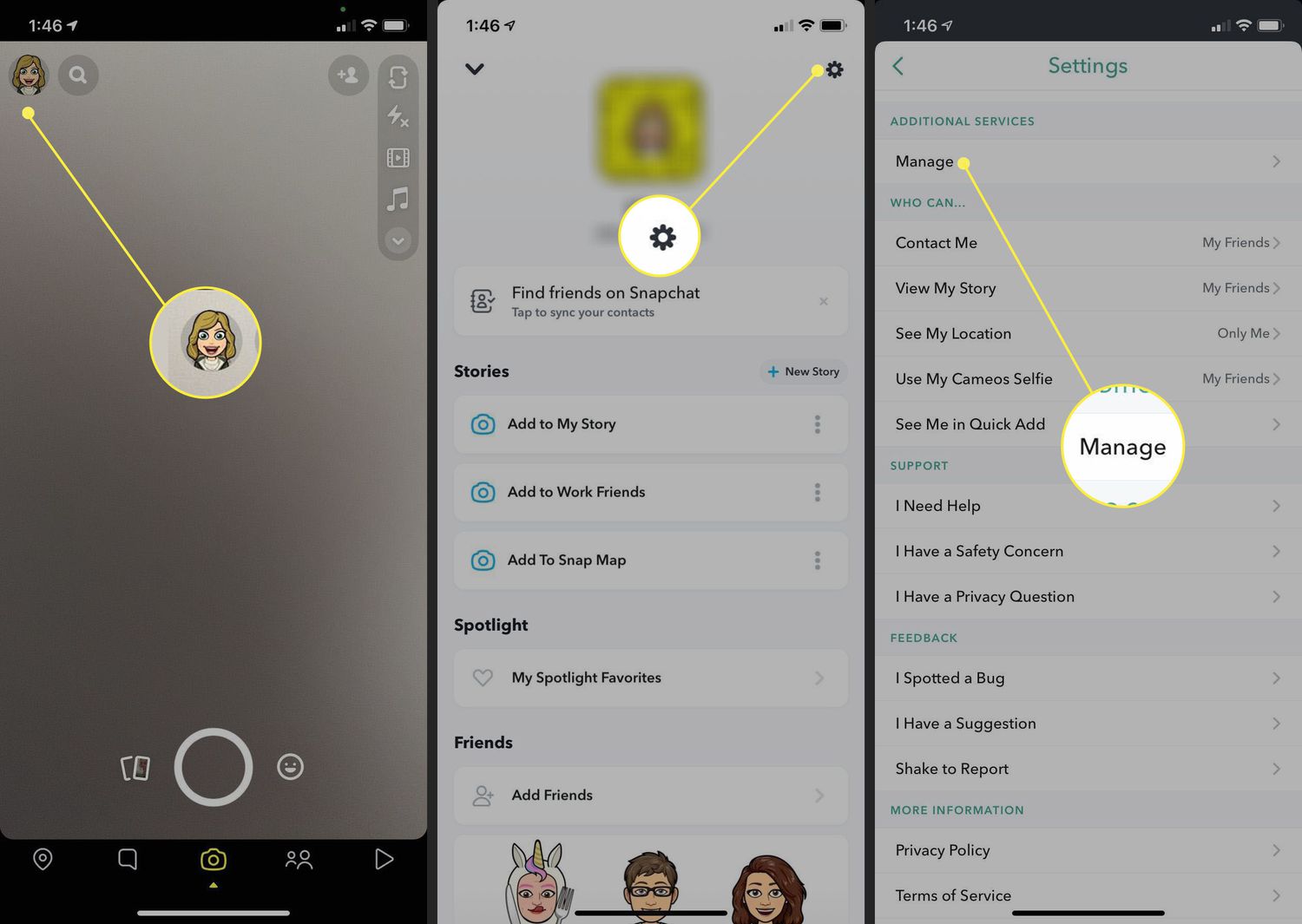
Customize Friend Emojis via Settings in Snapchat (iPhone)
1. Open Snapchat and tap your profile (or Bitmoji) icon to access your profile page. When it opens, tap the Settings icon at the top-right corner.
2. Press “Manage” under “Additional Services” to access the page for changing your Snapchat emojis. Now, choose “Friend Emojis” to select custom emojis.
3. Pick a friend emoji category and select a new emoji from the list. After choosing an emoji, tap the back button at the top left to save the changes and return to the categories list. You can repeat these steps to change emojis across all categories.
4. To reset custom Snapchat emojis, press “Reset to default” and select “Yes” to confirm.
Frequently Asked Questions
Changing the Best Friend Emoji on Snapchat
To alter your best friend emoji on Snapchat, navigate to the “Friend Emojis” settings page. Below, find step-by-step instructions for both Android and iOS.
Customizing Snapchat Emojis for Streaks
If you wish to replace the default fire (🔥) emoji for Snapstreaks with another emoji, access the “Friend Emojis” page.
Resetting Emojis on Snapchat
To revert to the default set of emojis on Snapchat, simply tap the “Reset to default” button on the “Customize Emojis” page within Snapchat settings.
Personalize Your Snapchat with Custom Emojis!
The ability to personalize emojis adds a touch of individuality to your Snapchat interactions. However, it’s advisable to gradually transition to new emojis. For more insights like this, explore our comprehensive guide to mastering Snapchat’s features.

Pritam Chopra is a seasoned IT professional and a passionate blogger hailing from the dynamic realm of technology. With an insatiable curiosity for all things tech-related, Pritam has dedicated himself to exploring and unraveling the intricacies of the digital world.