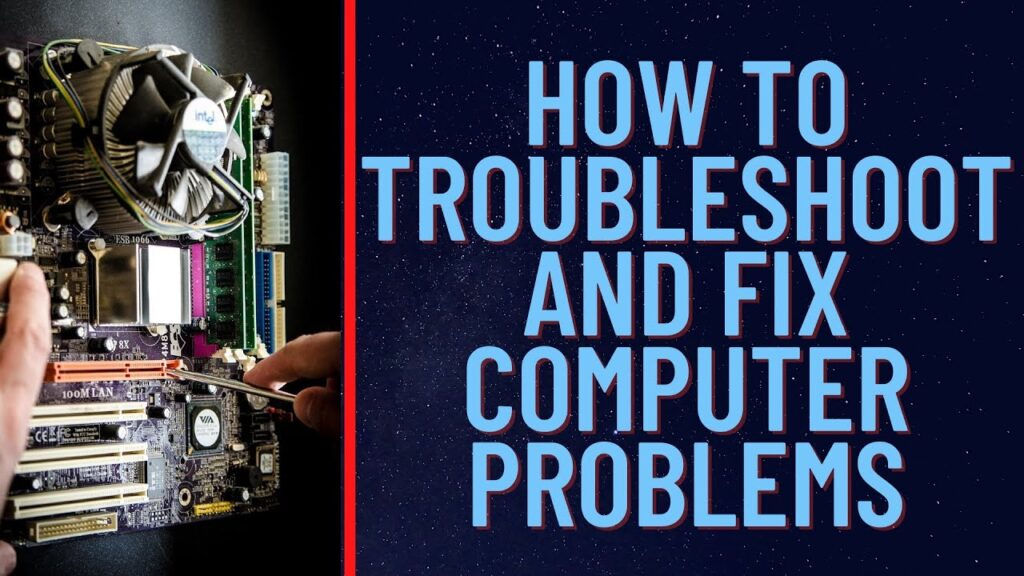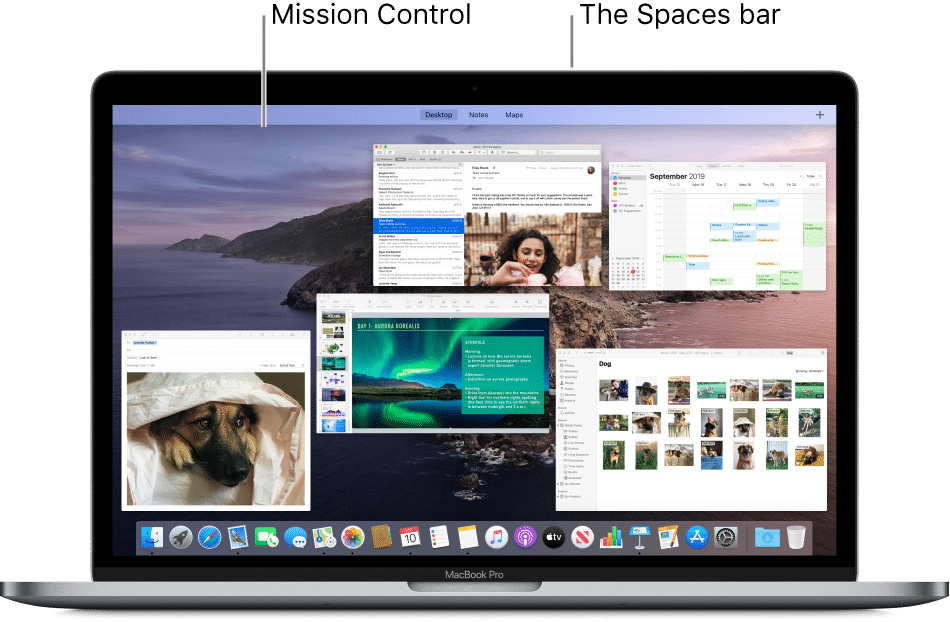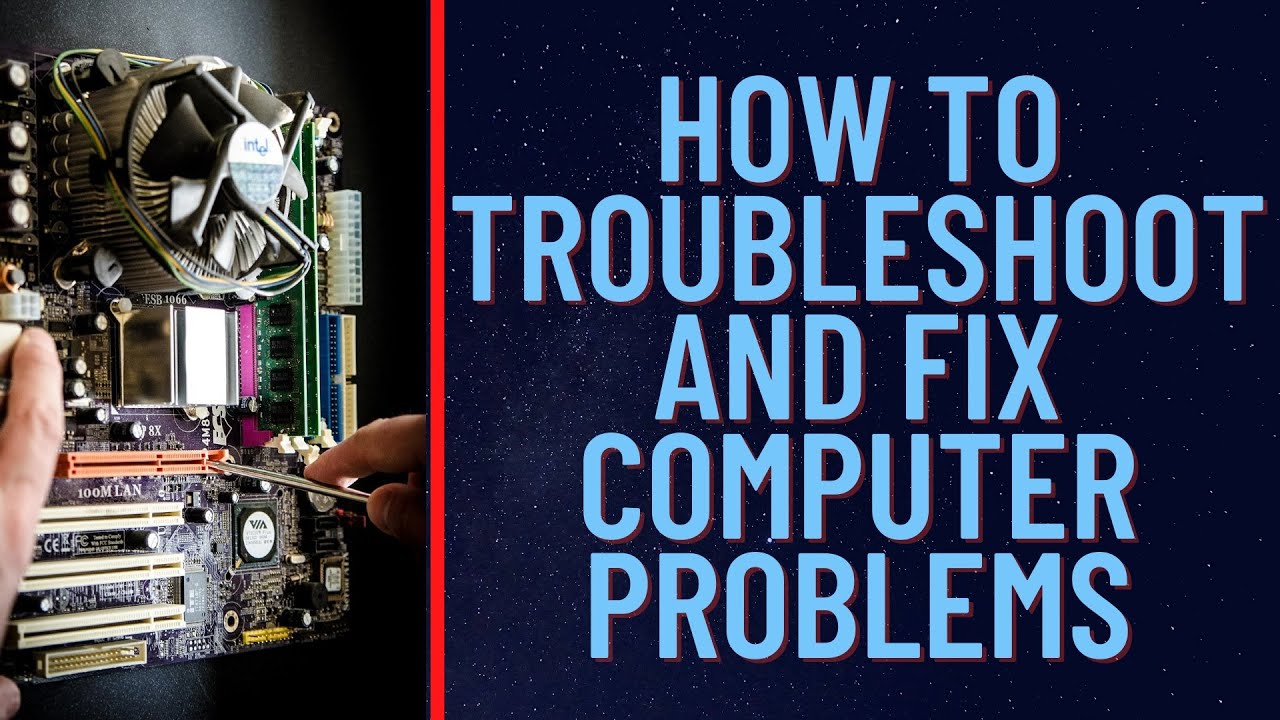
YouTube, the world’s leading video-sharing platform, caters to a vast audience across numerous devices. Yet, despite its popularity, users often encounter various problems, from black screens to buffering and playback errors. However, fret not if YouTube malfunctions on your device. Below, we present 15 effective methods to resolve many of its common issues.
15 Ways to Address YouTube Malfunctions
Here, we provide 15 ways to address various YouTube issues. The steps are straightforward and can be easily executed independently. Additionally, we elucidate multiple steps to offer a comprehensive understanding of the problems and solutions. Now, let’s proceed to find the desired solution.
Table Of Contents
1. Verify YouTube’s Availability
Prior to seeking solutions, verify if YouTube is accessible in your region. Recently, YouTube and other online platforms have experienced global outages due to network congestion. If YouTube suddenly stops functioning, it may be inaccessible for everyone. Check the real-time status of YouTube here and here.
2. Clear Cache, Cookies, and Data
Sometimes, expired cookies or clogged app data hinder YouTube’s functionality. To resolve this, clear cache data and cookies following these steps:On desktop, enter chrome://settings/clearBrowserData into the Chrome URL bar and press enter. Choose cache and cookies, set the Time Range to “All time”, then click “Clear data”.For Android, long-press the YouTube app, select “App Info”, navigate to Storage, and clear both data and cache.On iOS, manual cache clearance isn’t possible, but reinstalling the app removes any accumulated issues, providing a fresh start.
3. Inspect Extensions
If YouTube isn’t working on your computer, Chrome extensions might be blocking access. To check if extensions are the issue, follow these steps:
1. Open Chrome and use the “Ctrl + Shift + N” shortcut (Cmd+Shift+N for Mac) to open an incognito window. Then, try accessing YouTube. If it works, dubious extensions are likely causing the problem.
2. To remove troublesome extensions, type chrome://extensions/ in the URL bar and press enter. Review all extensions, uninstall any unfamiliar ones, and disable as many extensions as possible to identify the culprit.
4. Update Chrome and the YouTube App
If you’re experiencing issues, it could be due to using an outdated version of Chrome or the YouTube app. Updating the app usually resolves most problems.
1. To update Chrome on desktop, open it and go to chrome://settings/help. Check for updates and install them.
2. For Android and iOS, update the YouTube app through your respective app stores to resolve the issue.
5. Verify Site Settings
1. In Chrome, paste chrome://settings/content/javascript in the URL bar and ensure Javascript is enabled. It’s necessary for proper YouTube functionality on desktops.
2. Paste chrome://settings/content/sound in the address bar and enable the sound toggle. It will allow YouTube to play sound.
6. Check Proxy Settings
Sometimes, even after removing shady extensions, some changes remain unless reversed manually. The proxy setting is one of them, modified by extensions, resulting in unreachable websites. Here’s how to restore proxy settings on your desktop.
1. Paste chrome://settings/system in the address bar and click “Disable” under proxy settings. Now, open YouTube and check if it works.
7. Update Graphics Driver
If you’re encountering black or green screen issues with YouTube videos, it’s likely due to an outdated graphics driver. Here’s how to fix it.
1. On a Windows PC, simultaneously press the “Windows” and “R” keys to open the Run window. Type devmgmt.msc and press enter.
2. In the Device Manager window, double-click “Display Adapters” to expand it. Right-click on each submenu and select “Update Driver.”
3. Finally, click “Search automatically…” to find the latest graphics driver online. Ensure your PC remains connected to the internet. Afterward, restart your computer, and YouTube should function smoothly.
8. Control Hardware Acceleration
Hardware acceleration enhances YouTube playback quality. For older machines, disabling it improves performance, preventing stuttering or throttling.
Conversely, enable hardware acceleration for powerful computers. Navigate to chrome://settings/system in Chrome to access dedicated settings.
9. Update Date, Time, and Region
Often, due to incorrect timezone, date, or region settings, YouTube fails to load properly, displaying a perpetual loading sign. The solution is straightforward: synchronize the time settings with the correct values, and YouTube will resume functioning.
To adjust the time settings, open the Settings page on your device and navigate to the time-related menu. After making the necessary changes, restart your device, and YouTube should function without issues.
10. Remove Unrecognized Apps
In addition to Chrome extensions, unrecognized applications installed on your PC can disrupt YouTube’s performance. To resolve this, uninstall any unknown apps.
1. On a Windows PC, open the Run window by pressing the Windows and R keys simultaneously. Then, type “appwiz.cpl” and press enter.
2. Find and uninstall apps you don’t use.
3. Identify harmful apps through Chrome. Go to chrome://settings/cleanup, then click “Find” to uninstall them.
11. Restore DNS
Domain Name Servers act as internet phone books, matching domain names with IP addresses. Modifying DNS settings on PCs can disrupt website access, including YouTube. To restore DNS on Windows:
4. Open the Run window, type “cmd”, and press Enter.
5. Enter ipconfig /flushdns and press Enter to restore DNS to default settings.
To flush the DNS cache on macOS, go to Applications → Utilities → Terminal, and enter the following command:
sudo killall -HUP mDNSResponder
12. Reset Network Settings
If YouTube isn’t working on your Android or iOS device, try enabling airplane mode. Afterward, disable airplane mode and check if YouTube is functioning. If not, reset the network settings.
1. On Android, go to Settings, then navigate to System -> Reset Options -> Reset WiFi, Mobile, and Bluetooth. Finally, tap “Reset Settings.”
2. On iOS, navigate to Settings -> General -> Reset and tap “Reset Network Settings” at the bottom. Restart your smartphone and check YouTube functionality.
13. Update Operating System
OS updates often resolve device issues. Manufacturers regularly release cumulative updates to fix various bugs and provide fresh installation and security patches. If an update is available for your smartphone or PC, install it promptly to potentially resolve YouTube problems.
14. Use a VPN
If YouTube isn’t working in your school or college, it’s likely restricted by the authority. In such cases, a VPN can help you access YouTube by tunneling the network to a different country. Also, in countries where YouTube is blocked, a VPN can bypass the geographical restriction. Check out our list for the best free VPN services.
15. Contact your Internet Service Provider
If none of the methods worked, your ISP may be at fault. ISPs provide internet access but can also block certain websites. To resolve the YouTube issue, contact your ISP and ask them to lift the restriction.
Follow These Easy Steps to Fix Any YouTube Issues
That’s our guide on resolving YouTube issues. We cover basic to advanced problems to ensure you find the solution you need. Whether YouTube buffers or displays a black screen, we’ve outlined steps to fix it. If our guide helped you, let us know in the comments.

Pritam Chopra is a seasoned IT professional and a passionate blogger hailing from the dynamic realm of technology. With an insatiable curiosity for all things tech-related, Pritam has dedicated himself to exploring and unraveling the intricacies of the digital world.