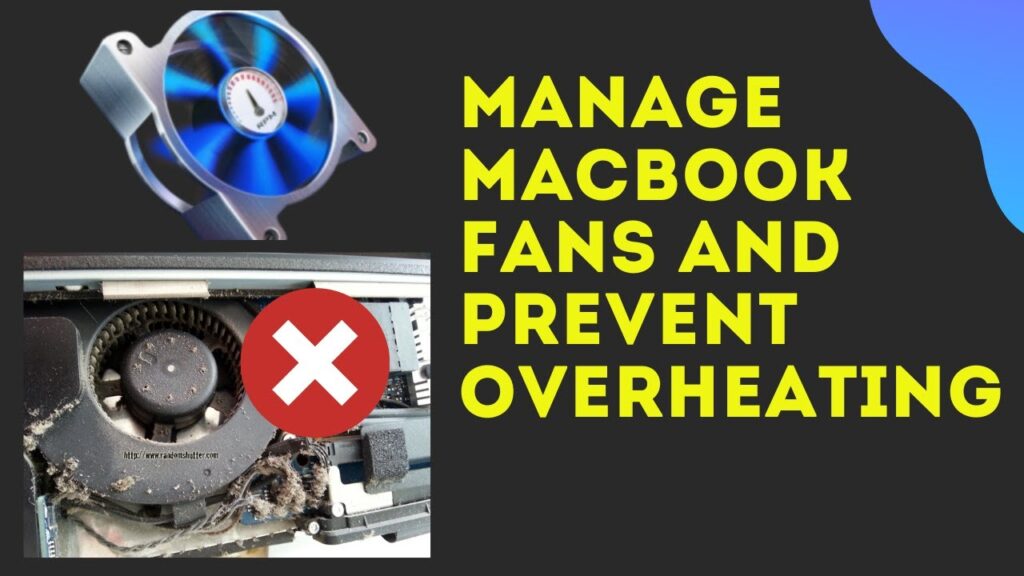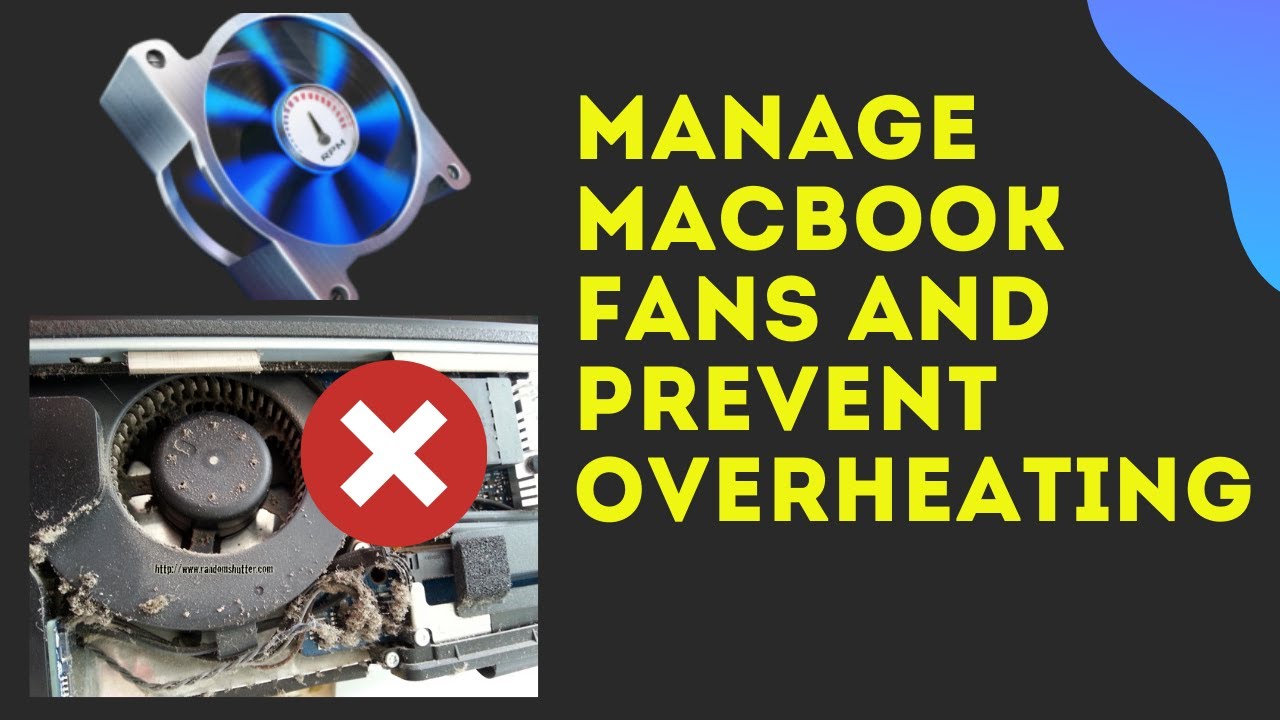
Macs efficiently handle power-intensive tasks with robust hardware and optimized software. However, one common issue is the excessive fan noise disrupting work and threatening to render the machine useless. If you’re experiencing this, here are tips to fix it.
14 Tips to Fix Mac Fan Noise Issue (2022)
Let’s explore why Mac fans become louder to find effective solutions!
Why Does Mac’s Fan Make So Much Noise?
When handling intensive tasks like indexing the hard drive with Spotlight, playing Mac games, and compressing HD video, your Mac’s fans may increase speed to provide extra airflow for cooling. This can lead to louder noise due to the sudden rush of air, which is a normal part of the cooling process.
However, if the fans frequently operate at maximum speed even during non-intensive tasks, there may be a software or hardware issue.
Consider other factors too, such as ambient temperature, dust buildup, and blocked airflow around the chassis. Therefore, if your Mac fans start sounding louder than usual, analyze the issue from multiple angles.
Note: Occasionally, a software update can also trigger such issues. If you encounter overheating problems post-macOS Monterey update, refer to our guide for solutions.
1. Ensure Unobstructed Airflow Around the Chassis
When your Mac’s fans are loud, check for obstructions blocking airflow around the chassis. Vents allow cool air in and expel hot air; blockages disrupt circulation, causing abnormal fan noise and overheating.
Don’t place your MacBook directly on surfaces like beds, covers, or pillows. Avoid covering the built-in keyboard. Use a stand for better air circulation and heat dissipation.
For Mac Pro users, ensure the device is securely locked and the top cover is closed and locked on rack-mounted models.
2. Keep Vents Clear
Dust, dirt, and grime can obstruct vents. Use a screwdriver to remove the bottom panel and blow away debris with compressed air. Use a soft lint-free cloth for cleaning.
3. Monitor Room Temperature
Ambient temperature plays a crucial role in your Mac’s fan responsiveness. The ideal range for MacBook use is 50° to 95° F (10° to 35° C). Higher external temperatures prompt the fans to activate sooner and operate faster.
Avoid leaving your Mac notebook in a parked car, where temperatures can exceed this range, especially in summer. Also, aim for relative humidity between 0% and 95% (noncondensing) when using your Mac.
4. Force Quit Apps
- To force quit apps, click the Apple menu at the top left of the screen and select Force Quit. Choose the unused apps and click Force Restart.
Note: You can access this window by pressing ‘command + option + esc (escape)’
The same goes for tabs. If you keep several tabs open while browsing the web, they might be creating trouble. Make sure to get rid of unnecessary tabs or use Chrome flags to enable sleeping tabs.
5. Restart Your Mac
- Click the Apple menu icon at the upper left corner of the screen and choose Restart. Once your Mac has rebooted, check if the fan has stopped making noise.
6. Check the CPU Usage on Your Mac
- To bring up Spotlight, hold the CMD key and press the Space Bar. Then, search for Activity Monitor and launch it.
- To optimize performance, access the CPU tab and identify high usage apps in the %CPU column. Consider removing or reducing their usage.
7. Reset PRAM and NVRAM
If the fans activate unexpectedly, try resetting the PRAM/NVRAM. PRAM stores system settings like speaker volume and display settings. Resetting it restores default hardware settings, often resolving persistent issues.
- Power off your Intel-based Mac and then power it on.
- Press and hold Command, Option, P, and R keys immediately after hearing the startup sound.

8. Reset SMC of Your Mac (Intel Processor)
SMC (System Management Controller) governs critical components like battery management, lighting settings, and power button response. Resetting it can resolve issues related to fans, power, and more.
Note: You cannot reset the SMC on an M1 Mac
- Turn off your Mac, then press and hold Control, Option (Alt), and Shift keys on the built-in keyboard for 7 minutes. Hold these keys down, then press the power button.
- Hold all four keys simultaneously, then release them. Next, press the power button to turn on your Mac.
- Turn off your Mac and unplug the power cable. After 15 seconds, plug it back in.
- Wait for 5 seconds, then press the power button to reboot.
MacBooks with Non-Removable Battery
- Shut down your MacBook. Press and hold Shift, Control, Option (Alt), and power button simultaneously.
- Hold these keys for 10 seconds, then release. Press the power button to turn on.
MacBooks with Removable Battery
- Shut down your Mac and remove the battery. Hold the power button for 5 seconds.
- Reinstall the battery, then press the power button to turn on.
Desktop Macs
- Turn off your Mac, then unplug the power cable. After waiting for 15 seconds, plug it back in.
- Wait for 5 seconds, then press the power button to turn on your Mac.
9. Update Apps
- Go to the App Store on your Mac and select the Updates tab in the sidebar. Make sure to update all apps.
10. Declutter Your Mac
- Click the Apple menu icon at the top left corner of the screen, then choose About This Mac -> Manage. Check overall storage consumption and specific categories like photos and messages.
- Check the total storage consumed by System data (formerly Other data) and clean up unnecessary apps and storage-hogging files.
11. Update Your Mac
- Click the Apple menu icon at the top left corner and choose System Preferences.
- Download and install the latest macOS version.
12. Use Apple Diagnostics to Test Your Mac’s Fans
Apple Diagnostics (formerly Apple Hardware Test) can check for hardware issues and test your Mac’s fans. Run a hardware test to identify fan problems.
- To begin, power off your Mac and ensure it’s placed on a flat surface with proper ventilation.
- For Macs with Apple silicon: Start up your macOS device, then press and hold the power button. Release it when the startup options (gear icon labeled Options) appear, then press Command (⌘)-D on your keyboard.
- For Macs with Intel processors: Power on your Mac and hold the D key as it boots up. Release it when the progress bar appears or when prompted to select a language.
- Next, Apple Diagnostics initiates and checks hardware issues on your Mac, displaying progress via a bar.
- Once Apple Diagnostics completes testing, you should view results containing one or more reference codes.
Image courtesy: Apple
- If it displays PPF001, PPF003, or PPF004, the fans may be in trouble.
- To rerun the test, click “Run the test again” or press Command-R. To restart your Mac, click Restart or press R.
13. Manually Control and Monitor the Cooling System
Whether you’re a power user or seeking improved manual control and monitoring of your Mac’s cooling system, Macs Fan Control (free) can be quite handy.
The software is lightweight and reliably lets you adjust RPM and fan speed based on temperature, preventing fan activation until your device overheats. However, be cautious with its usage to avoid system damage by forcing slow fan speeds during heavy CPU loads.
14. Use Only Apple-Authorized Power Adapters
Uncertified power adapters with inefficient thermals can cause overheating and premature fan activation. Stick to Apple-authorized adapters.
Resolve Mac’s Fan Noise Issue
That concludes our guide on diagnosing and fixing Mac fan issues. You can often resolve this by managing resource-intensive apps and promoting effective heat dissipation. If all else fails, contact Apple Support immediately. Share your successful fixes and any helpful tips in the comments below.

Pritam Chopra is a seasoned IT professional and a passionate blogger hailing from the dynamic realm of technology. With an insatiable curiosity for all things tech-related, Pritam has dedicated himself to exploring and unraveling the intricacies of the digital world.