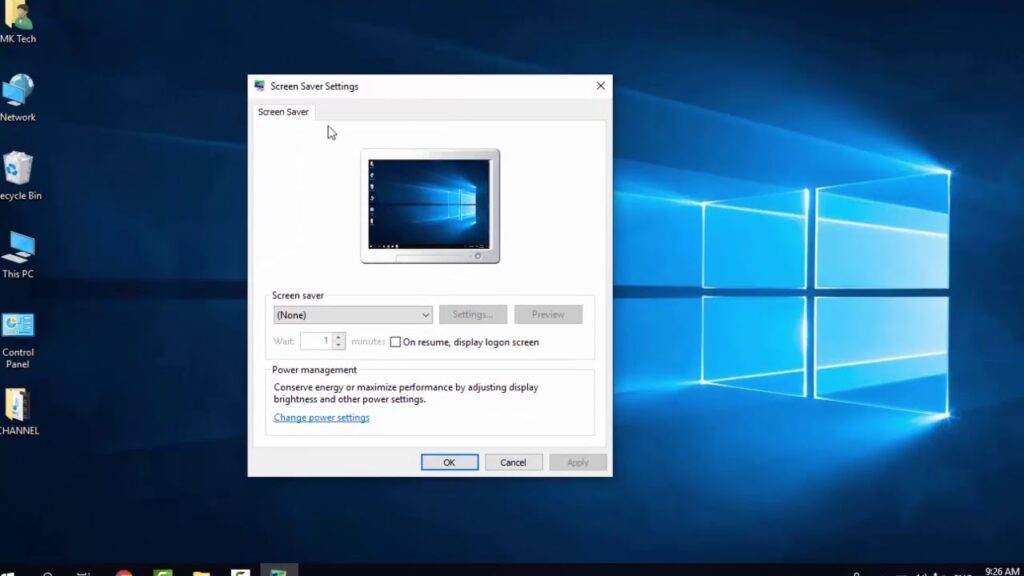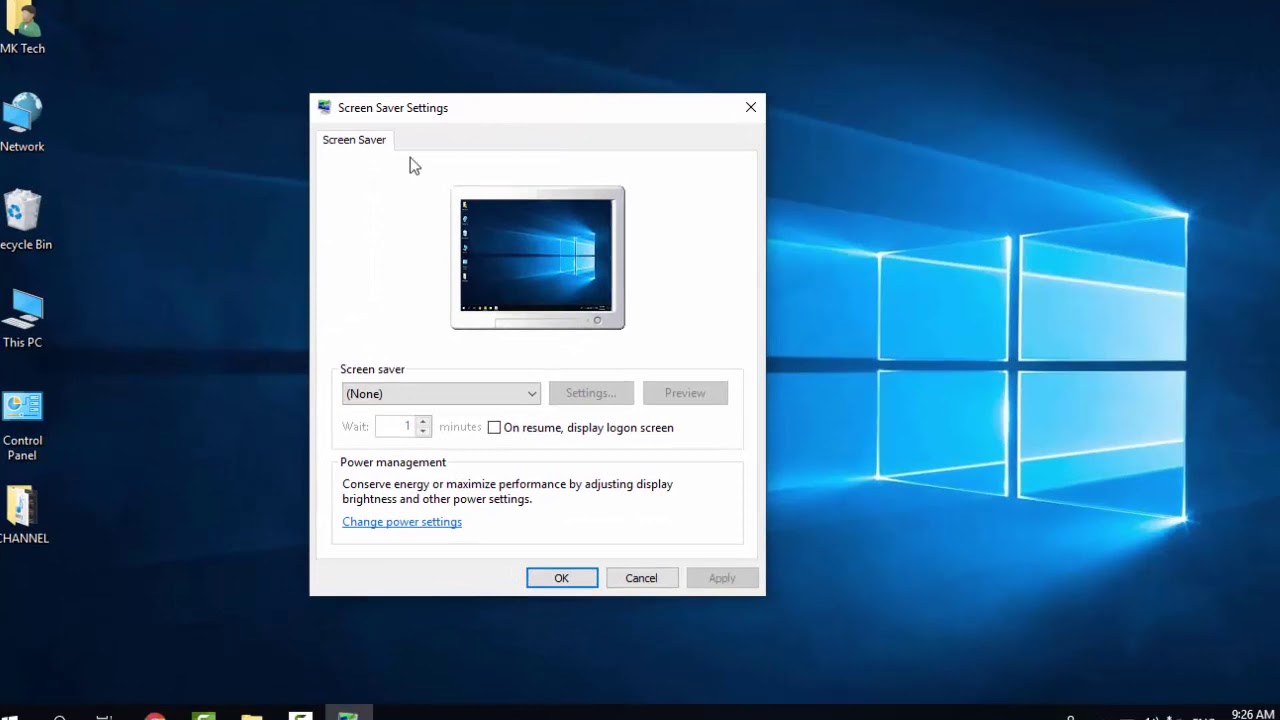
Remember when screen savers were in demand? They protected CRT monitors from image burn-in. With LCD displays, burn-in became less of an issue, but screen savers still charm many for their visual appeal. To add flair to your PC, learn how to set screensavers on Windows 10 effortlessly and discover the top ten picks for 2019.
How to Set Screensaver on Windows 10
- To create a shortcut, simply right-click on the desktop and select New -> Shortcut.
To begin, right-click on your desktop and select “Personalization” from the menu.Alternatively, you can search for “Screen Saver” in the taskbar search box and choose “Change Screen Saver” to access settings quickly. Alternatively, click the “Start menu” and then the Settings icon, followed by “Lock screen.”Now, click “Lock screen.”Next, click “Screen saver settings.”
4. Under Screen saver, choose your preferred one from Windows 10’s selection: 3D text, Blank, Bubbles, Mystify, Photos, Ribbons. To see how it looks, select a screen saver and click Preview.
5. Once you’ve chosen a Windows 10 screen saver, click “Settings” to customize it.
Note that customization options in Settings vary based on the screen saver. Additionally, not all screen savers have settings. After adjusting the screen saver settings, click “OK”. For this tutorial, I’ve chosen 3D Text, which offers options like adjusting resolution, size, and selecting rotation type.
6. Next, utilize the “Wait” option to set the delay before the screen saver activates. To automatically lock your PC when the screen saver activates, select the checkbox labeled “On resume, display logon screen“. Once you’ve customized the settings, click “Apply“.
7. Finally, simply click “OK” to apply the changes.
In the future, Windows 10 will trigger the screen saver according to your configured settings. Should you need to adjust them, revisit the settings and make the necessary modifications as described.
Creating a Screensaver Shortcut in Windows 10
If you have a penchant for screensavers and frequently adjust settings, creating a shortcut is ideal. It allows instant access to settings with a single click.
2. Enter the location: control desk.cpl,,@screensaver
Then, click “Next”.
3. Finally, name the shortcut and click “Finish”.
Now, the shortcut is saved on the desktop. Click anytime to access screensaver settings.
Best Free Screensavers for Windows 10
While I appreciate the stock screensavers of Windows 10, third-party offerings surpass them. The screensavers I share here are beautifully crafted and add elegance to the screen. If you desire more exciting options without spending any money, explore some of the best free screen savers for Windows 10.
1. Rain View
Many of us adore rainy ambience for its peacefulness. With the Rain View Windows 10 theme, you’ll enjoy a full view of the rain. The pathway and green trees provide peace of mind. The visuals, combined with the gentle rain sounds, are ideal for relaxation. Additionally, it offers customization options such as adjusting sound and music volume, frame, and effects.
2. Animated snow scenery
Experience an animated snowfall directly on your screen! The captivating scenery, coupled with falling snowflakes, effortlessly draws your focus. Silhouettes of trees against a grand mountain backdrop form a mesmerizing vista. Additionally, the luminous moon enhances the overall ambiance. Customize your experience with this screensaver by adjusting effects, music, frames, and brightness to suit your preferences.
3. The Matrix
My PC has hosted The Matrix screen saver since forever. It stays cool, showing two-dimensional scrolling codes from the trilogy, then transitions to 3D representations and stunning stills from the films. Plus, you can customize playback speed and add a message.
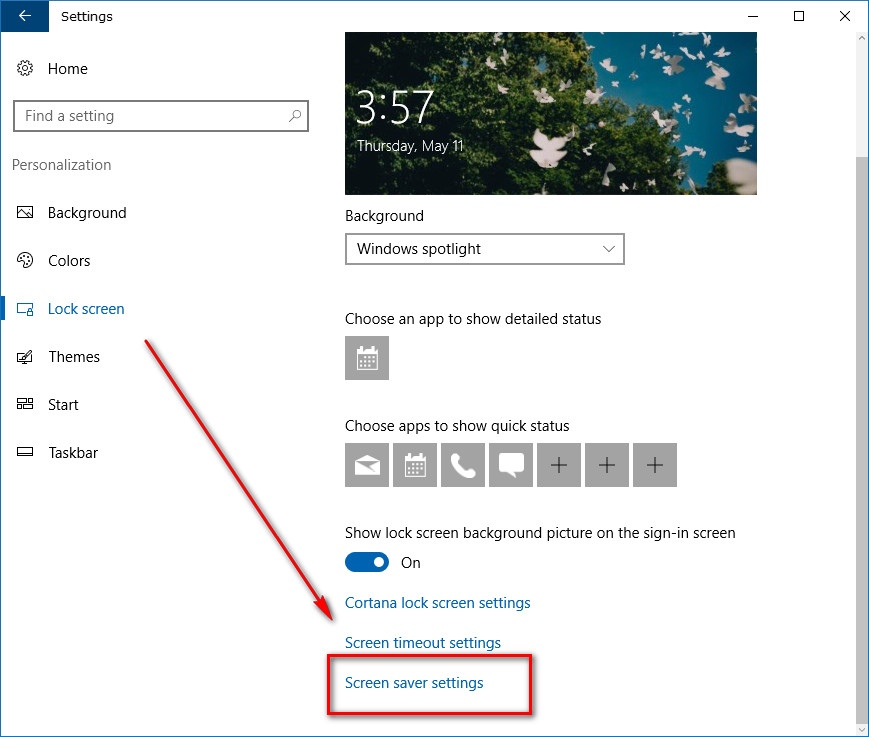
4. Relaxing Screen
After a long work session, seeking relaxation and peace of mind is natural. This screensaver for Windows 10 offers just that. Designed to promote calmness, it provides customizable options such as fade duration and edge settings.
5. Japan Spring Screensaver
Japan’s spring exudes unique beauty, making it renowned worldwide. To adorn your Windows 10 PC with this captivating season, Japan Spring Screensaver stands as an unrivaled choice. Featuring stunning views, including the iconic Mount Fuji, it adds a distinctive aesthetic to your screen.
6. Electric Sheep
“Electric Sheep” ranks among the most beloved Windows 10 screensavers. With its exceptional graphics and captivating design, it stands out. However, it’s advisable for users with high-bandwidth internet and no battery drainage concerns. Moreover, it’s compatible not just with Windows but also macOS and Linux.
7. Lost Watch 2 – Nvidia Edition
3PlaneSoft’s Lost Watch 2-Nvidia Edition presents a golden watch peacefully resting in reflective water, offering both visual appeal and accurate timekeeping.
8. Screen Saver Gallery
The “Screen Saver Gallery” showcases attractive photos from around the world, transitioning seamlessly for a stunning screen experience. New pictures are added weekly to keep the gallery fresh, and it is compatible with both Windows 10 and Xbox.
9. Helios
Helios screensaver offers a captivating attraction/repulsion particle effect complemented by vibrant colors. It also allows extensive customization, enabling adjustments to animation, camera speed, motion blur, and frame rate limit.
10. 3D Pipes
3D Pipes adapts to any mood, making it a favorite among PC users. Its unpredictability keeps it perpetually fresh and engaging.
Customize Windows 10 with Awesome Screensavers
Screensavers may no longer serve their original purpose, but they retain their charm and relevance. They provide a unique touch to your PC lock screen, enhancing personalization. Explore our top 15 Windows 10 themes for further customization. Share your thoughts on screensavers and your favorites!

Pritam Chopra is a seasoned IT professional and a passionate blogger hailing from the dynamic realm of technology. With an insatiable curiosity for all things tech-related, Pritam has dedicated himself to exploring and unraveling the intricacies of the digital world.