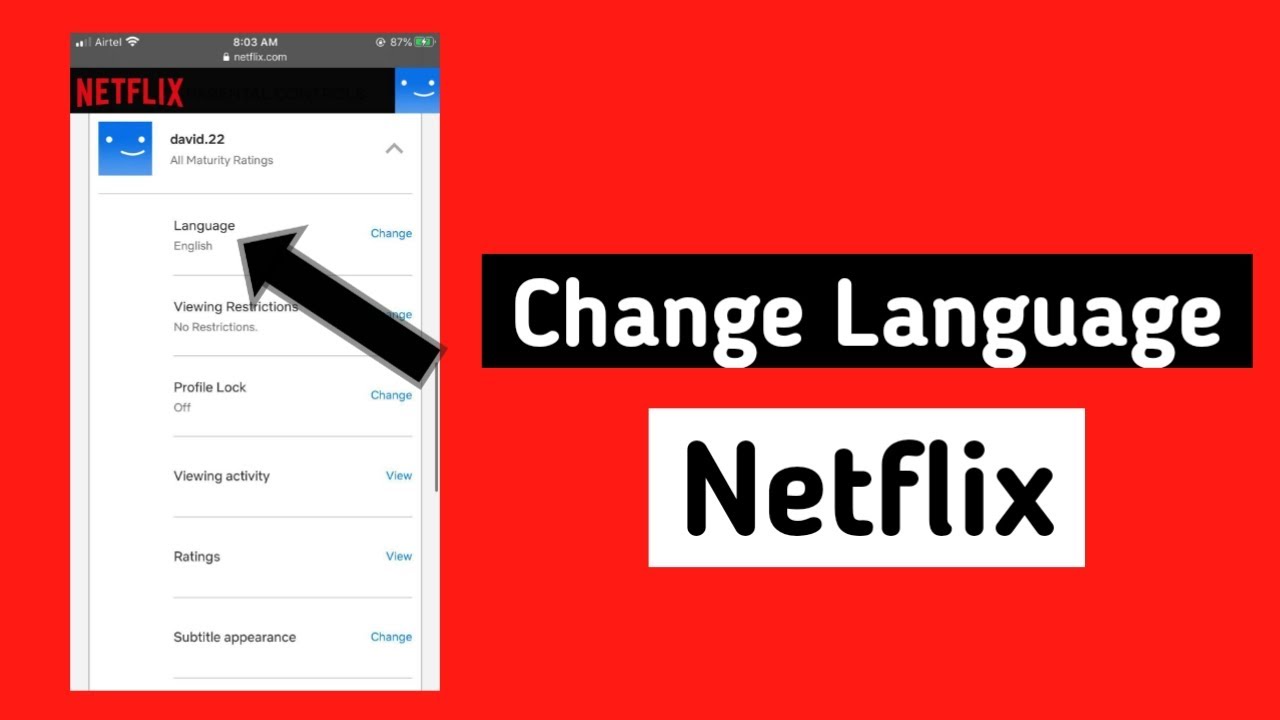
Netflix, available globally, offers a variety of languages for your display preference. You can effortlessly switch to your desired language, easing any language barriers, which is especially beneficial for family or friends favoring regional languages. Most popular languages are provided, and setup takes just 2 minutes. Here’s how:
Changing Netflix Language on Different Platforms
For Web, iPhone, Android, and Apple TV, we’ve tailored separate, straightforward guides. Choose your platform below and follow the steps:
Changing Your Netflix Display Language in Web Browser
To change your display language via a browser on your Windows, macOS, or Linux desktop or laptop, follow these steps:
1. Go to Netflix’s homepage and don’t immediately click on your profile.
2. On the profile selection page, choose Manage Profiles.
3. Select the profile you want to change by clicking the Edit icon, directing you to the Edit Profile page.
4. On the Edit Profile Page, find the Language option under your profile’s name (set as English by default). Click the arrow to see available languages and choose your preferred one.
5. Select the desired language, then click Save at the bottom.
Note: This action will change the default language of Netflix audio and subtitles.
6. That’s it. You’ve successfully updated your Netflix profile language. Changes take effect immediately upon returning to Netflix.
Changing Netflix Language in the Android App
If you use Netflix on Android devices, like a smartphone or tablet, follow these steps to change the display language:
1. Open the Netflix app but don’t select your profile yet.
2. Tap the Edit icon at the top right of the profile selection page.
3. To change the language in a specific profile, click the Edit icon above the profile you wish to modify.
4. In the Edit Profile section, choose the Display Language option and select from the available languages.
5. Choose your desired language.
Note: This change will also affect the default language of audio and subtitles in Netflix on Android.
6. After selecting the language, return and you’ll receive a message prompting you to restart the app. Choose the Restart App option.
7. Netflix will now utilize your chosen language for your profile.
How to Change Your Netflix Display Language on iOS Devices?
Using Netflix on iOS devices like iPhone or iPad? Here’s how to adjust your account language:
1. Open Netflix, but don’t go to your profile yet.
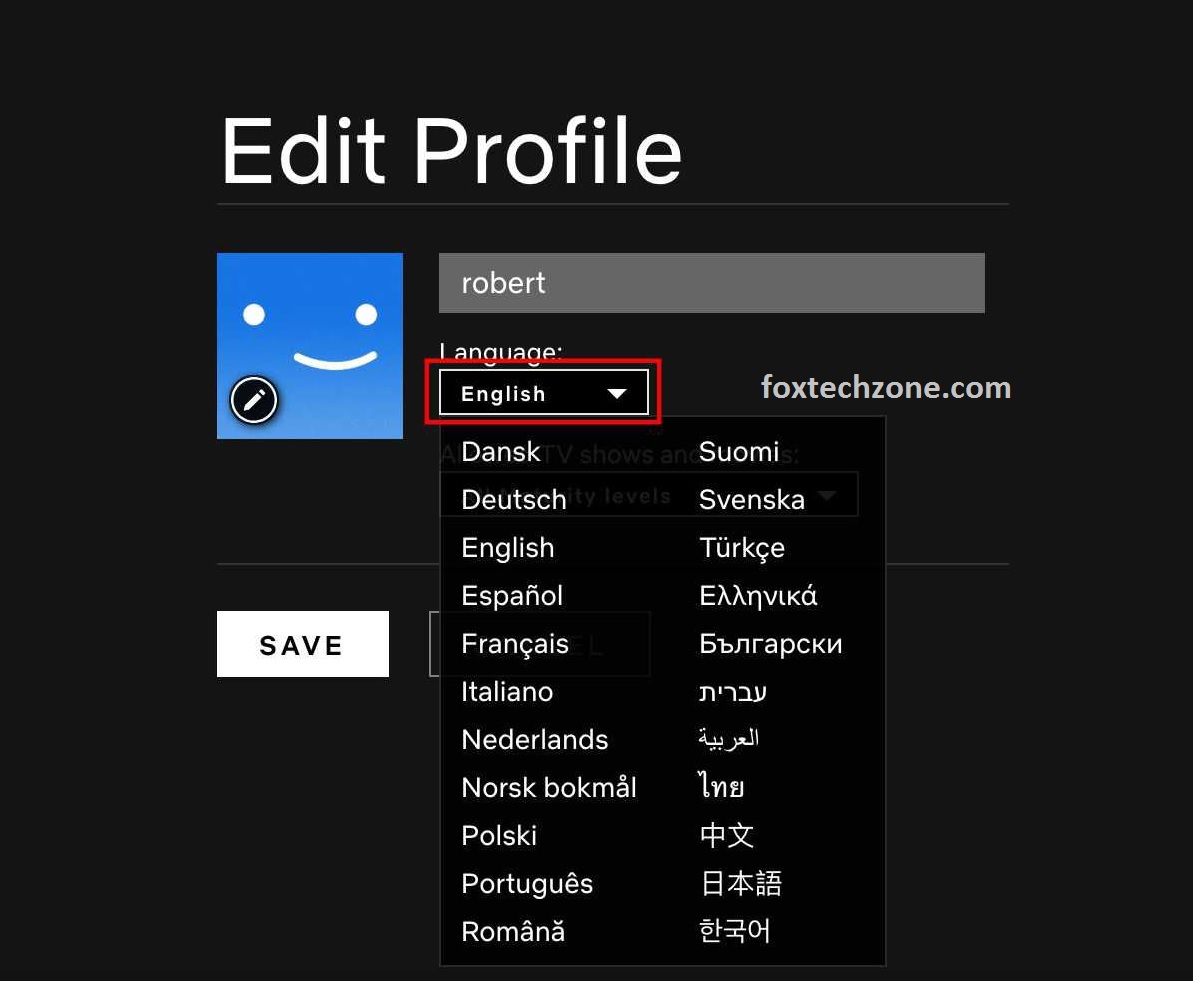
2. On the profile selection page, tap the Edit icon at the top right.
3. Tap the Edit icon above the profile to change its language.
4. Explore languages under Display Language in Edit Profile.
5. Choose your preferred language.
Note: This will also change audio and subtitle language defaults on iPhone.
6. Once done, the Netflix app will load into your profile, and the new language will be used to display content.
Changing Your Netflix Display Language on Android TV
If you primarily use Netflix on your Android TV, you can easily change the display language directly on your TV. Here’s how:
1. Launch the Netflix app on your TV and you’ll see the profile selection page.
2. Click the Edit Profile icon next to your profile icon to access the Edit Profile page.
3. Under the available options, select Language.
4. Then update your display language by choosing from the listed options.
Note: This alteration will affect the default language of Netflix audio and subtitles on Android TV.
5. The update is complete, and you can now verify the change in Netflix’s display language.
Changing Your Netflix Display Language on Apple TV
Unfortunately, the Netflix app on Apple TV doesn’t support altering the display language. You can adjust it using one of the methods outlined earlier, either through your browser or phone.
Frequently Asked Questions
Does Netflix offer an English-only setting?
No, Netflix provides various languages worldwide, giving you the option to choose any.
Why did my Netflix language change?
It might’ve been altered accidentally or intentionally by someone else. You can revert it to the default English by following the steps mentioned above.
How to Change Netflix Language on TV
You can also alter the display language on TV. Just follow the steps mentioned above, and you can switch it to your preferred language.
Effortless Ways to Change Netflix Display Language
That’s how you change the Netflix display language on your devices. So, if you changed it accidentally or want to switch to a regional language, it’s easily done on all your devices. Now you can binge-watch Netflix in your preferred language without any barriers. If you encounter issues, let us know in the comments.

Pritam Chopra is a seasoned IT professional and a passionate blogger hailing from the dynamic realm of technology. With an insatiable curiosity for all things tech-related, Pritam has dedicated himself to exploring and unraveling the intricacies of the digital world.



