
While Windows 11 boasts abundant features and a modern interface, Rectify11 addresses certain UI inconsistencies. Yet, the sluggishness of older machines remains inevitable. Both Windows 10 and 11 suffer from excess features, apps, and background services, prompting the creation of Tiny10. This lightweight variant occupies minimal space, suits lower-memory computers, and excludes bloatware. Discover more about Tiny10 and its installation process below.
Explore everything about Tiny10 and its lightweight essence compared to standard Windows 10. Discover how to install Tiny10 on any PC, regardless of its architecture. Find a concise hands-on overview awaiting you.
Note This guide serves educational purposes only. We do not endorse Tiny10/Tiny11 or encourage migration to custom Windows versions. Tiny10/11, being proprietary software, harbors unknown code elements. Thus, we strongly advise against using it as your primary OS, especially for storing personal data and accounts.
Understanding Tiny10
Tiny10, developed by NTDEV, is a minimalist iteration of Windows 10, aiming to eliminate unnecessary components and enhance user experience. According to the developer, Tiny10 not only removes bloatware but also optimizes Windows 10’s size.
For instance, on a 32-bit system, Tiny10 occupies only 5.2GB of disk space, contrasting with the standard Windows 10’s 22GB. This translates to a significant 17GB reduction. On 64-bit systems, Tiny10 requires 10GB of disk space. Regarding RAM, Tiny10 functions on a 32-bit system with 1GB and a 64-bit system with 2GB, while a standard Windows 10 installation struggles even with 4GB of RAM.
But how does Tiny10 achieve this? We extensively tested Tiny10, in a Virtual Machine, and everything worked fine. All the core Windows system tools are available, including PowerShell, CMD, Disk Management, etc. We also ran several applications, such as Geekbench, Crystaldisk, ShareX, and games like CS: GO, and everything ran without issues. Functionality-wise, it is identical to a vanilla installation.
As for apps, Tiny10 gets rid of all default apps like the Image Viewer, Edge, Media Player, etc. Only Notepad and Wordpad are available on this stripped-down build of Windows 10. Tiny10 does not include Microsoft Store or Windows Security.
Windows Subsystem for Linux isn’t supported, but you can enable Hyper-V. There are two Tiny Windows versions: Tiny10 and Tiny11. Tiny10 has been discontinued, but Tiny11’s development is ongoing.
Tiny10 has its risks. Running a lightweight Windows 10 on a low-end PC with limited disk space and RAM is a desired scenario for many, but not at the expense of privacy and data security. Therefore, we recommend Chrome OS Flex. Although it lacks support for full-fledged Windows apps, it’s the best lightweight option for older PCs. Google may have privacy concerns, but it’s the lesser of two evils.
Differences Between Tiny10 and Windows 10
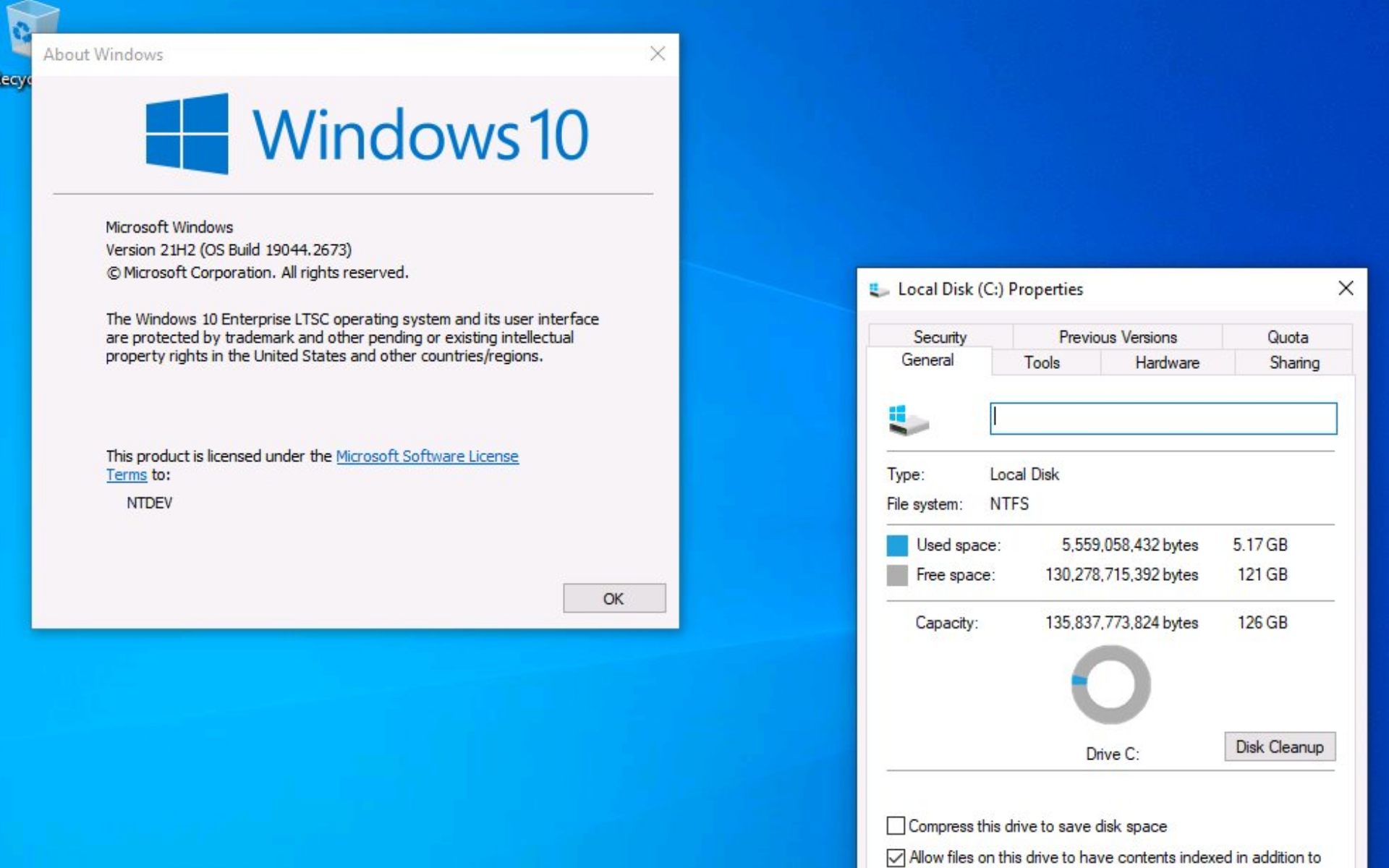
Starting with Tiny10, it boasts superior speed and responsiveness compared to standard Windows 10. The absence of bloatware distinguishes it, as the developer has meticulously stripped away unnecessary apps, services, and system components.
A direct comparison of the start menu reveals the efficiency of Tiny10, with significantly fewer apps cluttering the interface.
Moreover, Tiny10 consumes remarkably less disk space than its Windows 10 counterpart. On a 64-bit laptop, the Tiny10 installation occupies a mere 10.5GB, while Windows 10 demands a hefty 22.2GB.
When it comes to disk space, Tiny10 clearly emerges as the more efficient choice.
I meticulously monitored CPU and RAM usage on Tiny10, noting that it consumed only 1% CPU and 1.6GB RAM while idle. In contrast, Windows 10 maintained CPU usage but consistently exceeded 2.5GB RAM. Below, compare Tiny10 and Windows 10 in the Task Manager overview.Tiny10 vs Windows 10: Task ManagerBenchmark testing reveals intriguing insights. Both operating systems performed similarly in Geekbench tests. However, in CrystalDiskMark tests, Tiny10 exhibited double the data writing speed, likely due to the disks’ prior utilization by various apps on Windows 10.Tiny10 vs Windows 10: Geekbench Scores
Tiny10 vs Windows 10: CrystalDiskMark Test
Finally, I installed Steam and played CS: GO at high settings on Tiny10, performing decently on my 6th Gen i5-powered laptop. I achieved around 20-30FPS, which isn’t significantly different from vanilla Windows 10 installation.
Installing Tiny10 (Stripped Down Windows 10)
- Download the Tiny10 ISO image based on your system architecture.
- Get Rufus to create a bootable USB drive from this link.
- Open Rufus -> plug in a USB drive of at least 16 GB -> select the ISO image -> click “Start”. Ensure the File system is NTFS.
- While the flashing process completes, download a browser since none is provided in Tiny10.
- To begin, insert the USB drive into the target PC and restart it. Upon restart, press the boot options key (usually one of the function keys like F9, F8, F7, F11, F12, etc.). Select your USB drive from the boot selection screen and press Enter.
If you’re unsure of the boot key for your PC or laptop, look it up online for your specific make or visit the manufacturer’s website.
- Your PC will then display Tiny10’s installation window, resembling Windows 10’s setup window. Follow the on-screen instructions and select your desired drive.
- Finally, click “Next” to initiate the OS installation. Upon completion, your system will boot into Tiny10.

Pritam Chopra is a seasoned IT professional and a passionate blogger hailing from the dynamic realm of technology. With an insatiable curiosity for all things tech-related, Pritam has dedicated himself to exploring and unraveling the intricacies of the digital world.



